4.6.12 Connecting to Media When Using Remote Storage
4.6.12 Connecting to Media When Using Remote Storage
This section describes the operations for connecting to media in a terminal with the use of remote storage. Note that only reading of media is allowed. Writing is not allowed.
The descriptions are divided into the following three cases:
- Physical partition stopped
- Control domain at the ok prompt
- Oracle Solaris running on the control domain
In the above three cases, the basic operation for connecting to media is the same. However, the operations for the control domain after the media is connected are different. The basic operation for any of the above cases is the same as in the contents of "Physical Partition Stopped."
| Note - To use remote storage in a guest domain, assign resources (ldm add-vdisk). |
| Note - When using remote storage, our recommendation is that no operation for connecting to media be performed during the startup or stop procedure of the physical partition or control domain. This prevents longer processing times in the startup and stop procedures of the physical partition and control domain. Depending on the timing, if media is connected during the startup procedure of the physical partition or control domain, OpenBoot PROM may not recognize the target media. Consequently, the control domain will need to be reset again. |
The following procedure assumes that the operations in "Before Using Remote Storage" in "4.6.9 Flow for Using Remote Storage" were completed.
Physical Partition Stopped
- Start XSCF Remote Storage Server.
You can start it in either of the following ways: starting from XSCF Web, or starting with the Java command from a terminal.
- Starting from XSCF Web
Select [Menu] - [Settings] - [Remote Storage] on XSCF Web, and click the [Launch] button.
The Figure 4-18 screen appears. Click the [Run] button on the screen to display the [XSCF Remote Storage Server] screen.
|
Figure 4-18 Message When the [Launch] button is Clicked
|
![Figure 4-18 Message When the [Launch] button is Clicked](img/3305618e0ef1923af.jpg)
|
- If the validity of the signed certificate for XSCF Remote Storage Server cannot be confirmed, a security warning like the one shown in Figure 4-19 is output. Check the [I accept the risk and want to run this application] check box, and then click the [Run] button.
|
Figure 4-19 Security Warning Message
|
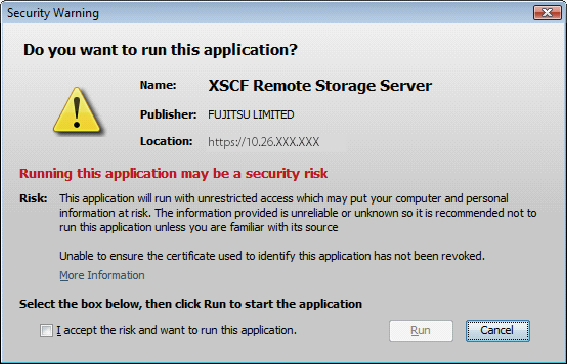
|
- Starting with the Java command from a terminal
Execute the following command in the directory that has the extracted archive file of XSCF Remote Storage Server on the terminal. Specify the execution path of the Java command according to the environment used.
The option and class path specified in the Java command are fixed. Specify "com.fujitsu.m10.rdvd.gui.GUIMain", even with the SPARC M12.
The following example shows that the XSCF Remote Storage Server is started by using Oracle Java SE at "C:\rdvd" where the archive file is extracted.
| C:\>cd rdvd C:\rdvd>dir /B deployJava.js lib RdvdSpt32.dll RdvdSpt64.dll rdvd_client.jar rdvd_client.jnlp C:\rdvd>"C:\Program Files (x86)\Java\jre1.8.0_201\bin\java.exe" -esa -cp rdvd_client.jar;lib\* com.fujitsu.m10.rdvd.gui.GUIMain |
- If the Windows firewall is used, the warning message shown in "Figure 4-16 Warning Message if the Windows Firewall is Used" is output. Follow the procedure in "Port Used and Permission on a Terminal" in "4.6.4 Operating Requirement of Terminals and Browsers."
- Select the media of the CD/DVD drive or ISO image displayed on the [XSCF Remote Storage Server] screen.
If no media appears on the screen, no media may have been inserted in the CD/DVD drive of the terminal, or no ISO image may have been added. If no media is inserted in the CD/DVD drive, insert media, and then click the [Refresh] button at the top of the screen. Alternatively, click the [Add ISO file] button to display the ISO image list. Select the target media from the displayed list.
- Each line of Status, Selected media, and XSCF IP Address at the top of the [XSCF Remote Storage Server] screen is refreshed as shown below. For the meanings of Status, see "4.6.11 Status of XSCF Remote Storage Server."
Status Disconnected
Selected media Selected media path
XCP IP Address None
- Click the [Run] button on the [XSCF Remote Storage Server] screen.
This operation allows the use of the network port of the terminal used with remote storage. The selected target media is waiting for a connection from the XSCF.
- Each line of Status, Selected media, and XSCF IP Address at the top of the [XSCF Remote Storage Server] screen is refreshed as shown below.
Status Waiting for connection from XSCF
Selected media Selected media path
XCP IP Address None
- When performed, this operation displays the [Information] screen shown in Figure 4-20. Click the [OK] button. This procedure describes the "Attach" operation performed in XSCF Web. Likewise, when performing the "Attach" operation in the XSCF shell, click the [OK] button.
|
Figure 4-20 [Information] Screen
|
![Figure 4-20 [Information] Screen](img/862655388555683d8.jpg)
|
- Select an XSCF-LAN interface and connect media. [Attach]- Operating with XSCF Web
Select an XSCF-LAN interface from the Interface column in the Remote Storage Network Configuration table in XSCF Web, and click the [Attach] button.
A screen for specifying the terminal IP address appears. After confirming that the IP address is correct, click the [OK] button. Connection in the Remote Storage Network Configuration table displays the terminal IP address.- Operating with XSCF shell
Specify the XSCF-LAN interface and the IP address of the terminal, and execute the setremotestorage -c attach command.
If the network is not configured for the XSCF-LAN interface to connect to the target media, see "4.6.10 Configuring the XSCF-LAN Used with Remote Storage." Then, configure the network. In this way, the XSCF and target media are connected. Each line of Status, Selected media, and XSCF IP Address at the top of the [XSCF Remote Storage Server] screen is refreshed as shown below by the connection to the media.
Status Connected
Selected media Selected media path
XCP IP Address Physical IP address of connected XSCF-LAN
- Execute the poweron command to power on the physical partition.
| Note - To stop the control domain at the ok prompt, use the setenv command to change the OpenBoot PROM environment variable auto-boot? to false. [Example] XSCF> setpparparam -p 0 -s bootscript "setenv auto-boot? false" |
- Execute the cfgadm -al command from Oracle Solaris, and confirm that the remote storage device path has been added.
| # cfgadm -al Ap_Id Type Receptacle Occupant Condition ... usb1/3 usb-storage connected configured ok |
| Note - If remote storage is not used in the control domain, step 10 is unnecessary. To use remote storage in a guest domain, assign resources (ldm add-vdisk). |
- If the target media has not been added, use the mount command of Oracle Solaris to mount it.
The following example shows a check of the mount state of the target media. Since the remote storage device has not been automatically mounted, the target media is going to be mounted.
For details on the mount command, see the Oracle Solaris Reference Manual of the version used.
| Note - For the procedure for enabling the removable media management services, see "4.6.5 Oracle Solaris Settings." |
| # df / (rpool/ROOT/solaris):425092886 blocks 425092886 files /devices (/devices ): 0 blocks 0 files ... # mount -F hsfs /dev/dsk/c4t0d0s2 /media/xxxxx |
/dev/dsk/c4t0d0s2 specifies the device path name of remote storage.
For details on the mount command, see the Oracle Solaris Reference Manual of the version used.
For details on the mount command, see the Oracle Solaris Reference Manual of the version used.
You can now install software, read files, and perform other operations from the target media. Note that you cannot write to the target media.
| Note - If the control domain is at the ok prompt, execute the show-disks command, and confirm that the remote storage device path has been added. |
| {0} ok show-disks a) /pci@8000/pci@4/pci@0/pci@1/pci@0/usb@4,1/storage@3/disk b) /pci@8000/pci@4/pci@0/pci@0/scsi@0/disk ... Enter Selection, q to quit: |
Control Domain at the ok Prompt
- Perform steps 1 to 4 in "Physical Partition Stopped."
- Execute the console command from the XSCF shell to switch to the control domain console that is at the ok prompt.
The following example shows switching to the control domain console of physical partition#0.
| XSCF> console -p 0 |
- Execute the reset-all command to reset the control domain that is at the ok prompt.
| {0} ok reset-all |
| Note - To reset the control domain when stopping it again at the ok prompt, change the value of the OpenBoot PROM environment variable auto-boot? to false with the setenv command. |
- At the ok prompt of the reset control domain, execute the show-disks command, and confirm that the remote storage device path has been added.
| {0} ok show-disks a) /pci@8000/pci@4/pci@0/pci@1/pci@0/usb@4,1/storage@3/disk b) /pci@8000/pci@4/pci@0/pci@0/scsi@0/disk ... Enter Selection, q to quit: |
You can set a remote storage device alias, install Oracle Solaris from the target media, and perform other operations.
Oracle Solaris Running on the Control Domain
- Perform steps 1 to 4 in "Physical Partition Stopped."
- Execute the console command from the XSCF shell to switch to the control domain console where Oracle Solaris is running.
The following example shows switching to the control domain console of physical partition#0.
| XSCF> console -p 0 |
- Execute the df command or cfgadm -al command from Oracle Solaris, and confirm that the remote storage device path has been added.
| Note - If the removable media management services are enabled (set to enable), the remote storage device is automatically mounted when the XSCF is connected to remote storage. For the procedure for enabling the removable media management services, see "4.6.5 Oracle Solaris Settings." |
- The following example executes the df command and shows that /media on the remote storage device has been automatically mounted.
| # df / (rpool/ROOT/solaris):425092886 blocks 425092886 files /devices (/devices ): 0 blocks 0 files ... /media/DISC-LABEL(/dev/dsk/c4t0d0s2 ): 0 blocks 0 files |
- The following example executes the cfgadm command and shows that a remote storage device (usb1/3), whose type is usb-storage, has been added.
| # cfgadm Ap_Id Type Receptacle Occupant Condition ... usb1/3 usb-storage connected configured ok |
| Note - If remote storage is not used in the control domain, step 4 is unnecessary. To use remote storage in a guest domain, assign resources (ldm add-vdisk). |
- If the remote storage device is not mounted, use the mount command to mount it.
The following example shows that the remote storage device has not been automatically mounted, so it is going to be mounted.
| # df / (rpool/ROOT/solaris):425092886 blocks 425092886 files /devices (/devices ): 0 blocks 0 files ... # mount -F hsfs /dev/dsk/c4t0d0s2 /media/xxxxx |
/dev/dsk/c4t0d0s2 specifies the device path name of remote storage.
For details on the mount command, see the Oracle Solaris Reference Manual of the version used.
For details on the mount command, see the Oracle Solaris Reference Manual of the version used.
You can now install software, read files, and perform other operations from the target media. Note that you cannot write to the target media.
< Previous Page | Next Page >