3.4.2 Mounting the PCI Expansion Unit in a Rack
3.4.2 Mounting the PCI Expansion Unit in a Rack
- Confirm that the rack mount kit supplied with the PCI expansion unit is complete.
|
Figure 3-47 Rack Mount Kit
|
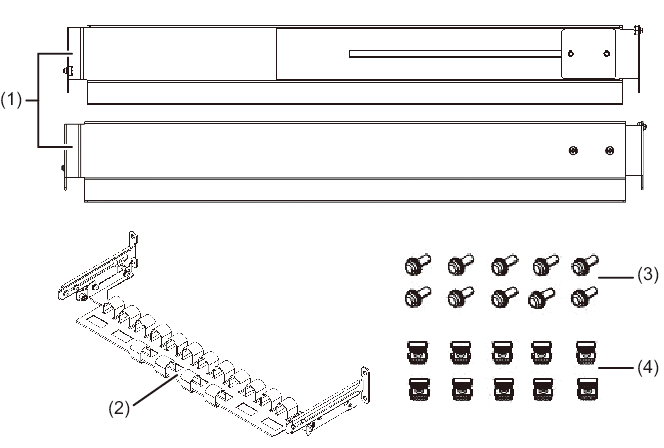
|
| Number in Figure | Name | Quantity | Remarks |
| 1 | Rail | 2 | Bilaterally symmetrical shape |
| 2 | Cable support | 1 | |
| 3 | M6 screw | 10 | |
| 4 | Cage nut | 10 |
- Confirm that the rack is secured in place to prevent the rack from toppling over.
- Step 3 differs depending on the shape of the supporting column holes of the rack. Perform the work appropriate to the shape of the supporting column holes of the rack.
- For racks with supporting columns having square holes
- Attach cage nuts to the left and right supporting columns of the rack.- Attachment locations in the front supporting columns: (From the bottom) 1U center and 2U bottom- Attachment locations in the rear supporting columns: (From the bottom) 1U center and 2U center
|
Figure 3-48 Cage Nut Attachment Locations in the Supporting Columns of the Rack
|
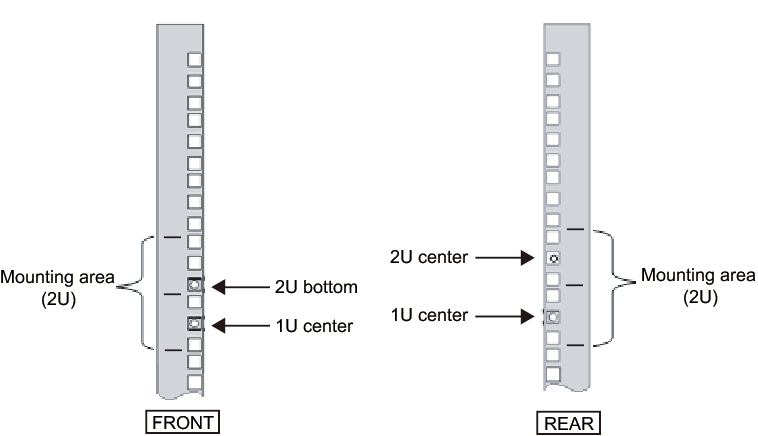
|
- a. Attach cage nuts from the inside of the rack.
Orient the hooks of the cage nut vertically.
Hook the hook at one end of a cage nut into a cage nut attachment hole of the rack.
Figure 3-49 shows a cage nut hooked on the lower part of a hole.
|
Figure 3-49 Orientation of the Cage Nut Lips
|
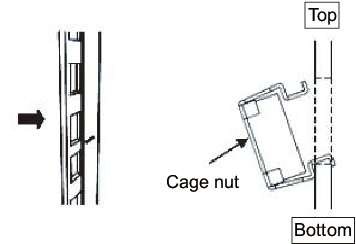
|
- b. From the front, insert the hook tip of the supplied cage nut attachment tool through the cage nut attachment hole, and engage it with the other lip of the cage nut.
|
Figure 3-50 Using the Cage Nut Attachment Tool
|
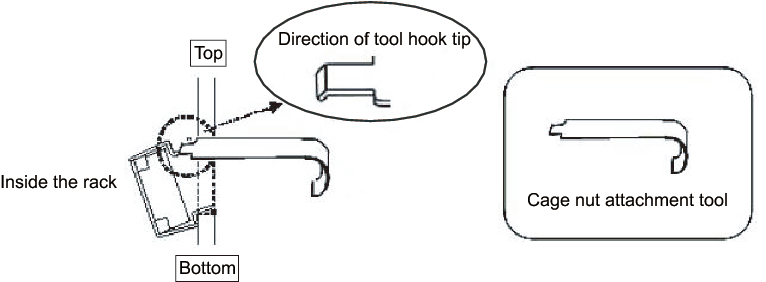
|
- c. Pull the tool forward to attach the cage nut.
Push in direction A while simultaneously pulling in direction B as shown in Figure 3-51.
|
Figure 3-51 Attaching a Cage Nut
|
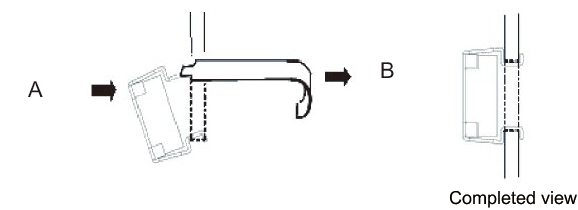
|
- For supporting columns with M6 screw holes
- Remove the pins at the front and rear of the rail.a. Remove the pins (A in Figure 3-52) at the front and rear of the left and right rails.b. Store the removed pins (four pins in total) for future use when the PCI expansion unit is moved.
|
Figure 3-52 Removing a Rail Pin
|
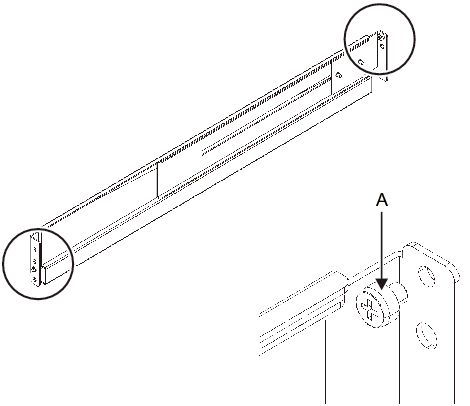
|
- Loosen the two screws (B in Figure 3-53) from the side of the rail.
| Note - After loosening the screws, hold the rail level with both hands. If the rail tilts, it may stretch. |
|
Figure 3-53 Screws on the Sides of Rails
|
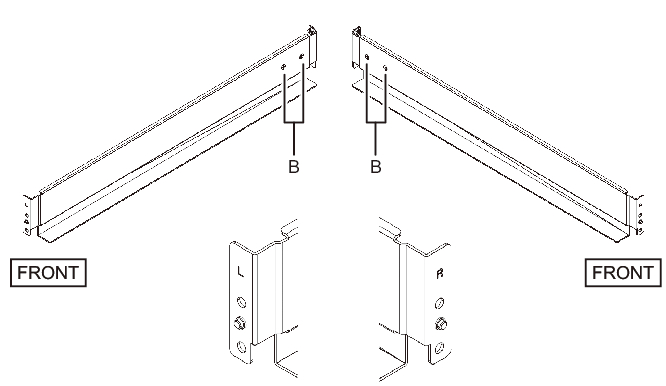
|
- Attach the rail to the rack.
- The letter [R] on a side of a rail indicates that the side is the front right side, and [L] indicates that the side is the front left side.
This step differs depending on the shape of the supporting column holes of the rack. Perform the work appropriate to the shape of the supporting column holes of the rack.
- For racks with supporting columns having square holes
- a. From the rear of the rack, insert the rail protrusion into 1U top in the front supporting column of the rack.b. Pull out the rail to as far as the depth of the rack.c. Insert the rail protrusion into 2U top in the rear supporting column of the rack.d. Secure the rail with one M6 screw to the front supporting column of the rack. The fixing point is 2U bottom.e. Attach the other rail in the same manner.
|
Figure 3-54 Attaching the Rail: Locations of Protrusions (for Supporting Columns Having Square Holes)
|
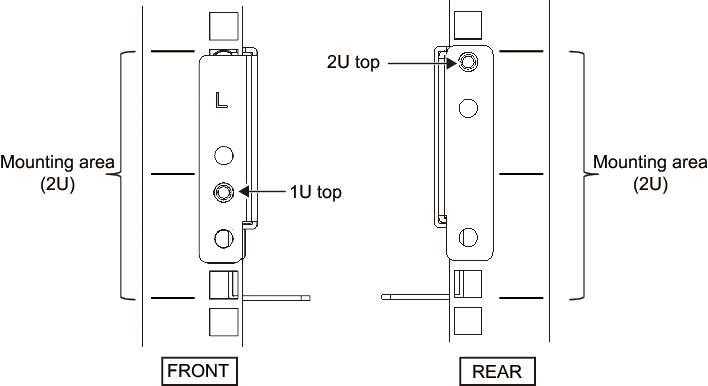
|
|
Figure 3-55 Attaching the Rails: Fixing Point of the Screw (for Supporting Columns Having Square Holes)
|
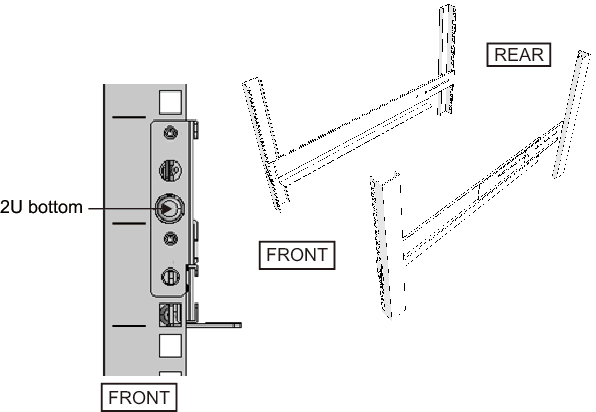
|
- For supporting columns with M6 screw holes
This work requires a total of two workers in front of and behind the rack because the rails have no protrusions and cannot be temporarily secured.
- a. From the front of the rack, vertically align the rail flange with 1U bottom in the front supporting column of the rack.b. Secure the rail with one M6 screw to the front supporting column of the rack. The fixing location is 2U bottom.c. Pull out the rail to as far as the depth of the rack.d. Secure the rail with two M6 screws to the rear supporting column of the rack. The fixing locations are 1U center and 2U center.
|
Figure 3-56 Attaching the Rails: Fixing Points of the Screws (for Supporting Columns Having M6 Screw Holes)
|
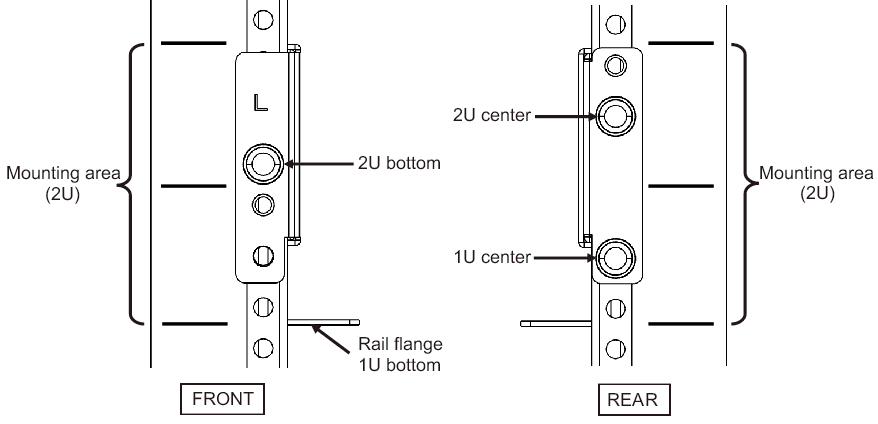
|
- Attach the cable support fixing brackets to the rear supporting columns of the rack.
- a. Loosen the four screws (C in Figure 3-57) from the inside of the cable support.
|
Figure 3-57 Removing the Cable Support Fixing Brackets (1)
|
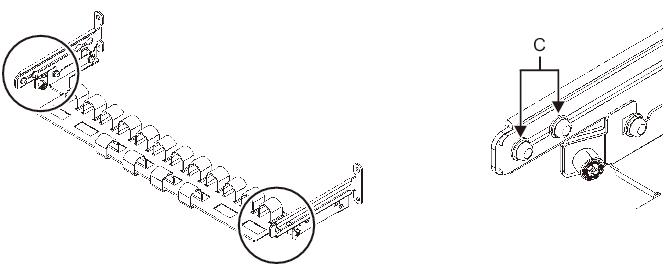
|
- b. Slide the cable support fixing brackets (D in Figure 3-58) to remove them.
|
Figure 3-58 Removing the Cable Support Fixing Brackets (2)
|
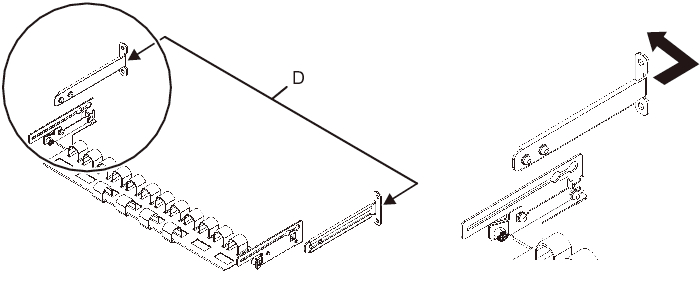
|
- c. From the rear of the rack, secure the rails and cable support fixing brackets (D) with two M6 screws to the rear supporting columns of the rack.
The fixing points are 1U center and 2U center.
|
Figure 3-59 Attaching the Cable Support Brackets
|
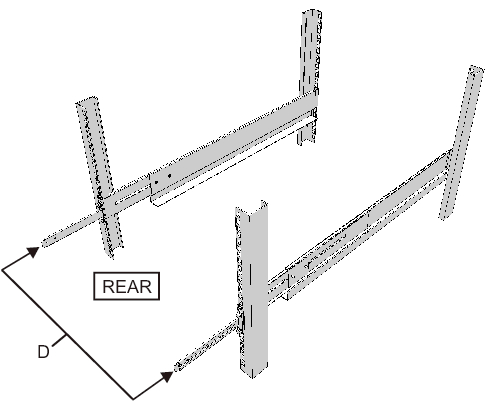
|
|
Figure 3-60 Securing a Cable Support Fixing Bracket and Rail
|
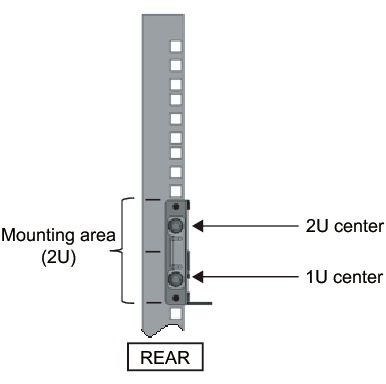
|
- d. After attaching the cable support fixing brackets, confirm that the rack door can close.
| Note - If the door cannot close because a cable support fixing bracket or the cable support protrudes from the rear of the rack, do not attach the cable support bracket. However, secure the rail to the rack with two M6 screws. |
- Secure the rail sides by tightening the screws loosened in step 4 (A in Figure 3-61).
|
Figure 3-61 Securing the Sides of Rails With Screws
|
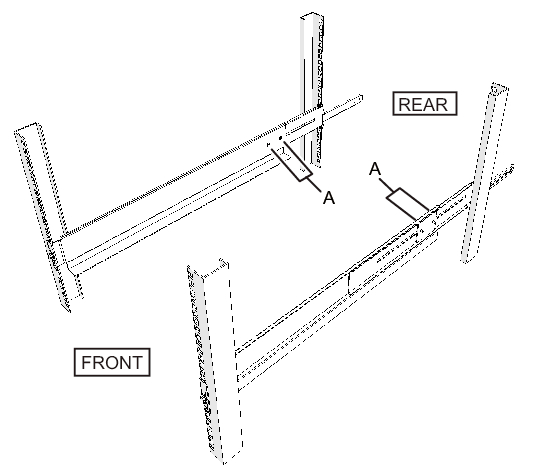
|
- Mount the PCI expansion unit in the rack.
Mount the PCI expansion unit from the front of the rack.
|
| Note - Mount the PCI expansion unit in the rack with two or more people working together. Alternatively, use a lifter. |
- a. When using a lifter, secure it horizontally.b. Lift the chassis to the mounting location with the lifter or manually.c. Put the rear part of the chassis on the flanges of the rails.d. Slide the PCI expansion unit into the rack. At this time, confirm that the PCI expansion unit sits on the rails.e. Insert the PCI expansion unit all the way to store it inside the rack.
|
Figure 3-62 Mounting in the Rack
|
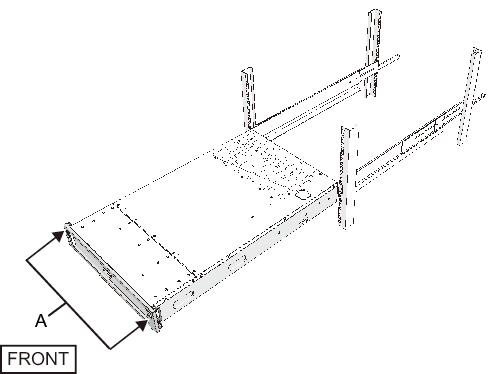
|
- Secure the PCI expansion unit in the rack.a. Push out the left and right slide locks on the front cover (A in Figure 3-62) to release the locks, and remove the front cover.b. Tighten the two M6 screws at two locations on the front of the PCI expansion unit (A in Figure 3-63) to secure it to the rack.c. Insert the left and right hooks on the inside of the bottom of the front cover into the grooves at the bottom front of the PCI expansion unit to attach the front cover.
| Note - A label with the serial number of the PCI expansion unit is affixed to the front cover. Be sure to attach the front cover to the corresponding PCI expansion unit. |
|
Figure 3-63 Securing the PCI Expansion Unit
|
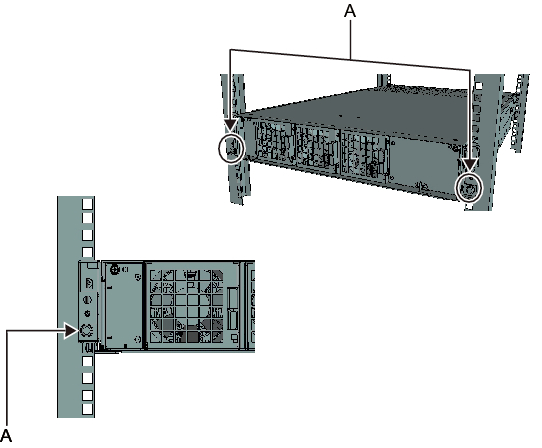
|
- Attach the cable support.
- a. Tilt the cable support to align the circular holes at the rear of the groove with the two screws of a cable support fixing bracket (D in Figure 3-64), and attach it. Level the cable support. Then, align the circular holes on the other side with the two screws, and attach it.
|
Figure 3-64 Attaching the Cable Support (1)
|
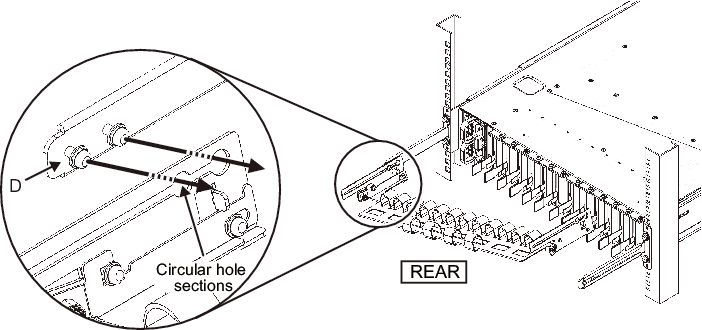
|
- b. Slide the cable support all the way in, and tighten the four screws (C in Figure 3-65).
|
Figure 3-65 Attaching the Cable Support (2)
|
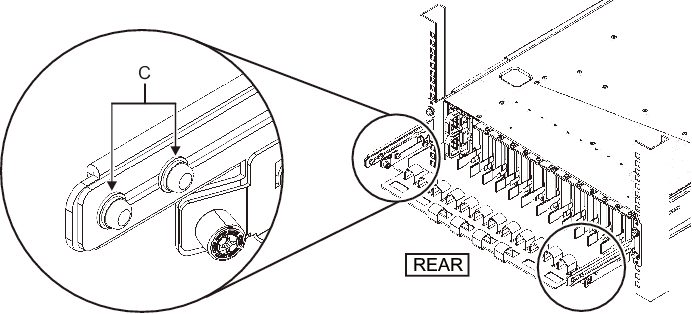
|
| Note - If the dimension between the front and rear columns of the rack is less than 740 mm, secure the cable support without sliding it all the way in. The fixing location varies depending on the dimension between the front and rear columns of the rack. Based on Figure 3-66, align the scale marks (E in Figure 3-66) (spacing: 10 mm) on the cable support with the screws (F in Figure 3-66) of the fixing brackets to secure the cable support. |
|
Figure 3-66 Attaching the Cable Support (3)
|
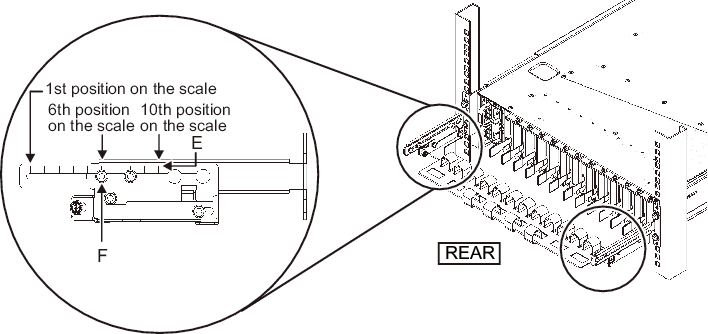
|
| Dimension Between Front and Rear Columns (mm) | Scale Position |
|---|---|
| 740 | 1st |
| 730 | 2nd |
| 720 | 3rd |
| 710 | 4th |
| 700 | 5th |
| 690 | 6th |
| 680 | 7th |
| 670 | 8th |
| 660 | 9th |
| 650 | 10th |
| Note - If you have difficulty laying a thick cable into the cable support, move the cable support forward to a fixing point that makes the work easier. |
- c. Close the rear door of the rack, and confirm that the cable support does not interfere. If the cable support interferes with the rear door, remove the cable support. Even if you remove the cable support, leave the rails secured to the rack with the two M6 screws.
|
Figure 3-67 Cable Support Attachment Completed
|

|
|
Figure 3-68 PCI Expansion Unit Mounting Completed
|
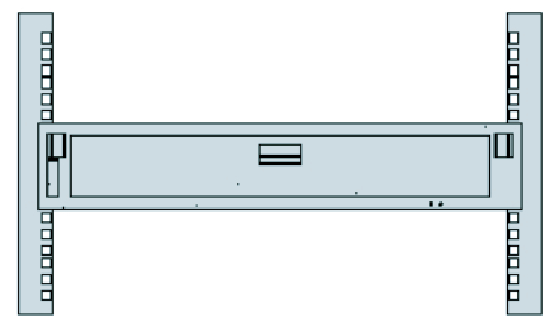
|
< Previous Page | Next Page >
