
生産性の向上
Microsoft Teamsの最新機能
ハイブリッドワーク環境で充実したコラボレーションを実現
Microsoft Teams が統合され、よりスマートなコラボレーションが可能に

Microsoft Teams は、組織や個人間でのビデオ会議やチャットを主体としたコミュニケーションツールです。チャット、音声通話、ビデオ会議、ファイル共有をすべてひとつの画面で行うことができ、いつでも気軽にコミュニケーションができます。時間や場所を選ばないハイブリッドワークには最適です。
※ フル機能のご利用は、MIcrosoft Teamsのライセンスが必要です。
リアルタイムで共同作業でき生産性を向上
Web会議上での共同作業も簡単
ハイブリッドワークでは、画面を共有しながらWeb会議を開催することが多いですが、場合によっては参加者でファイルを同時に編集したいケースもあります。
Microsoft Teamsなら画面の共有だけではなく、Web会議上でのリアルタイムの共同編集作業も可能です。Word、Excel、PowerPoint、Visio 等に対応しており、オフィスワーカー同士のコラボレーションをサポートしてくれます。
※Visioで編集するためにはMicrosoft Teamsのライセンスが必要です。(※1)
Web会議がもっと快適になる
AI機能が搭載されたMicrosoft Teams
どこからでもリアルタイムに会話できるWeb会議ですが、Windows 11に標準搭載されているMicrosoft Teamsには背景画像やノイズを処理するAI機能が搭載されており、より快適な形でのWeb会議が望めます。
たとえば、在宅勤務で自宅の映り込みを気にされる方も多いと思いますが、Microsoft Teamsでは動的に反応する「背景ぼかし」が使用可能ですのプライバシーも守れます。また、ノイズキャンセリングを使用すれば、周囲の雑音や生活音を軽減できるため、双方で会議に集中しやすくなります。Microsoft Teamsが、Web会議上のスムーズなコミュニケーションをサポートします。
※ ハードウェアに依存します。Web会議のアプリケーションとサービスは別売りです。
生産性の向上に関わる新機能
より使いやすくなったMicrosoft Teams
リモートワークにおける生産性向上において最も重要なのは、リモートとは感じさせないような自然なコミュニケーションなのかもしれません。適切なタイミングでの説明、シンプルな操作で資料を共有、どこにいても、誰とでもスムーズな会話ができる等、ごくあたりまえのことではありますが、このようなことがリモートワークの生産性向上につながります。
タスクバーでのシンプル操作でスムースなWeb会議が可能に
Microsoft TeamsはWindows 11に標準搭載されているため、デスクトップのタスクバーからすぐにチャットやビデオ通話が可能です。
ミュート機能もタスクバーから直接操作
Web会議では頻繁にマイクのミュート機能を利用しますが、マイクのオンオフ切り替えも直接タスクバーから操作ができ、わざわざミーティングアプリのボタンを探す必要はありません。(※2)
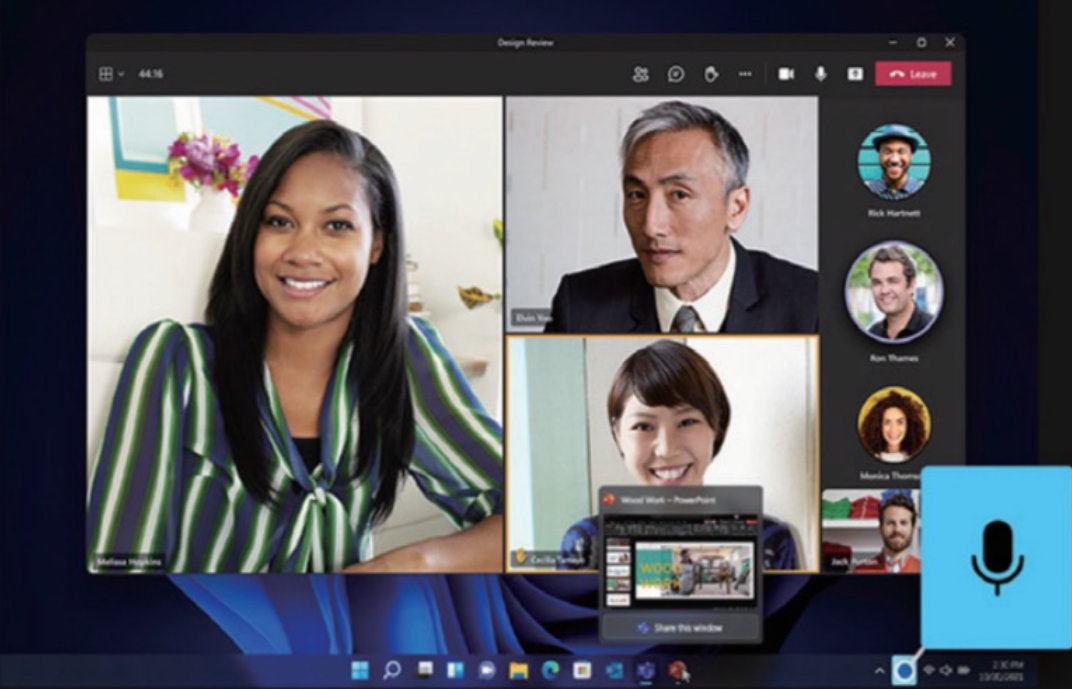
タスクバーからコンテンツの共有
最新のMicrosoft Teamsアプリではより簡単にアプリケーションの画面共有が可能になりました。タスクバーから「このウィンドウを共有する」をクリックすると即座に共有が可能となります。これまでは、Microsoft Teams画面の上部にある共有ボタンをクリックしたあとに、画面または共有したいウィンドウを選択する操作が必要でした。タスクバーから共有したいウィンドウを選択することで操作がシンプルになり、共有する画面を間違えてしまうリスクを低減できます。
ライブキャプション(自動字幕)
Microsoft Teamsでは会議の会話内容を検出して自動でキャプションを生成できるようになりました。オフィス外で騒音があるような環境下で会議に参加する必要がある場合、ライブキャプションを使うことで聞き取りが難しい状況でもライブキャプションがあることで会議の内容を理解することができます。
Microsoft Teamsだけではなく、Windows 11ではシステム全体のライブキャプション、ナレーターの自然な音声、音声アクセスのプレビュー等、最新のアクセシビリティ機能を使用して、すべてのユーザーが Windows を快適に利用することができます。PCで再生されている音声にAIで自動生成されたキャプションをリアルタイムで表示するライブキャプション機能については2023年2月に日本語も対応されました。(※3)
Microsoft Teamsでは以下のように、自動で会話のキャプションがリアルタイムで表示されます。
「その他」→「ライブキャプションをオンにする」をクリックすることで自動キャプション機能を有効にすることができます。
自動キャプションをオンにした後、会議で使用する言語を選択すると、キャプションが自動的に生成されます。
このような利用シーンで活用できます
 Microsoft Teamsのデフォルト設定ではキャプションを保存しません。文字起こしをオンにすると、会議終了後にキャプションをダウンロードすることができ、会議の議事録としても活用することができます。
Microsoft Teamsのデフォルト設定ではキャプションを保存しません。文字起こしをオンにすると、会議終了後にキャプションをダウンロードすることができ、会議の議事録としても活用することができます。 話している内容を他言語にライブ翻訳して出力することも可能です。参加者各自が個別に設定できるため、外国語での会議へもスムーズに参加できます。(※4)
話している内容を他言語にライブ翻訳して出力することも可能です。参加者各自が個別に設定できるため、外国語での会議へもスムーズに参加できます。(※4)
未読通知のアクティビティをフィルター処理
アクティビティの未読フィルター機能が登場したことにより、組織内メンバーからのアクティビティをキャッチアップしやすくなりました。使い方は簡単でアクティビティ画面からトグルボタンを切り替えるだけで設定できます。簡単に表示を絞り込むことができ、見逃しを減らすことができます。また、フィルターから[その他のオプション] (...) を選択し、未読以外のフィルター処理することも可能です。
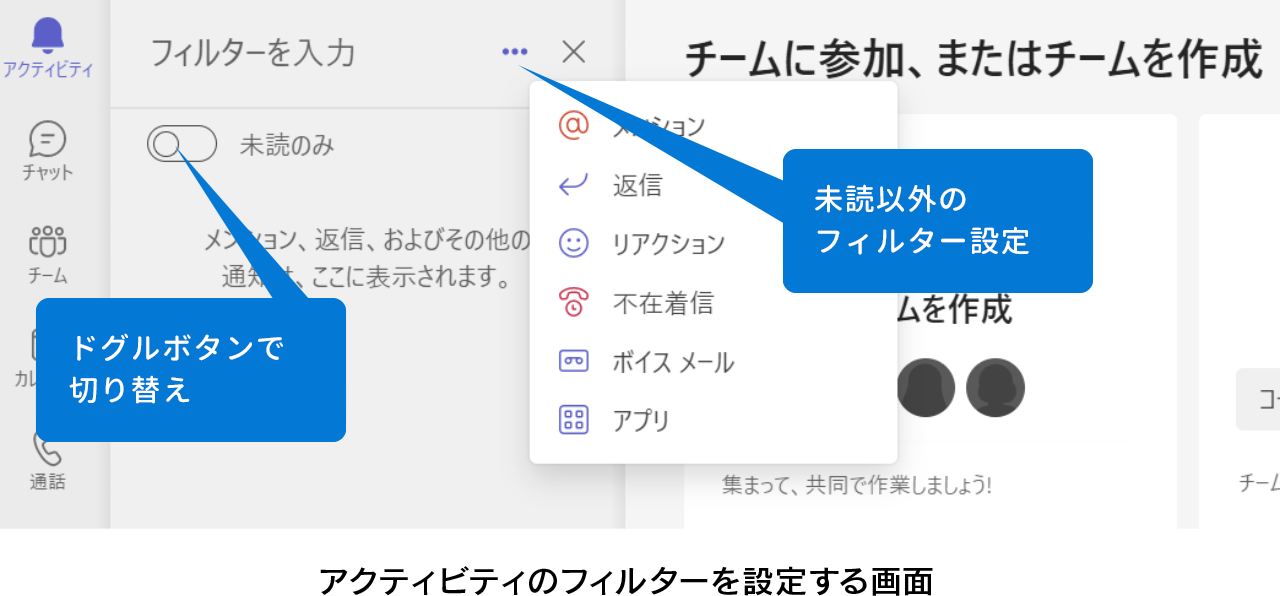
メッセージの遅延送信
Microsoft Teamsのメッセージでも送信日時の設定ができるようになりました。送信時に送信ボタンを右クリックすることで配信日時の詳細設定が可能です。例えば、業務時間後や夜間に作成したメッセージを、翌朝にチームに送信することができます。(※5)
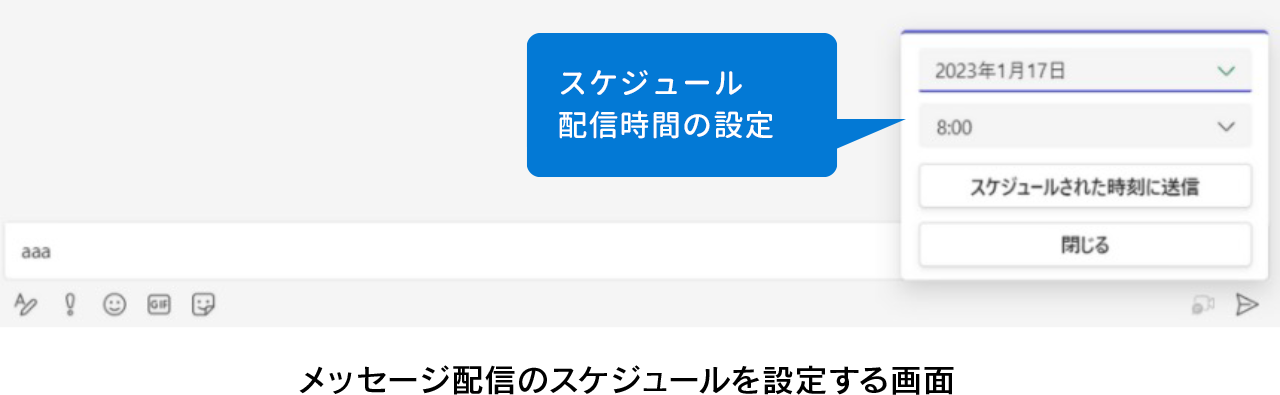
※1 出典:マイクロソフト社 『Microsoft Teamsでファイルの共同作業をする』マイクロソフトサポート
※2 出典:マイクロソフト社『Teamsでマイクをミュートおよびミュートを解除する』マイクロソフトサポート
※3 出典:マイクロソフト社『Teams 会議でライブ キャプションを使用する』
※4:ライブ翻訳されたキャプションは、Teams Premium のプレビューリリースの一部として利用できます。Microsoft Teams Premium のライセンスのないユーザーは継続利用できません。
※5 出典:マイクロソフト社『Microsoft Teamsの新機能 2022年11月』









