
より少ないリソースでのクラウド管理
導入方法
クラウド管理を活用したWindows 11の導入
Windows 11の導入の際には、クラウド管理の活用が極めて有効です。
Windows Autopilotを活用すればWindows セットアップの最終段階で利用者が自分の「資格情報」さえ入力すればあとは自動で設定が終了します。 また、アプリケーションの導入・設定変更等への対応をインフラ環境に合わせた最適な手段で展開できるので、運用工数の大幅な削減が可能です。
また、Windows 11でアプリケーション管理を行う際も、Microsoft Intuneを使えば管理者がクラウド上でコントロールできます。
Windows Autopilotで手動セットアップは不要に

Windows Autopilotでは、信頼されたハードウェアベンダーから調達した機器を利用者が受け取り、電源を入れて簡単なセットアップを行うだけで、組織が設定したポリシーの適用及びアプリのインストールを実現します。
PCキッティングの工数削減
Windows Autopilotを利用すると、PCキッティングの工数を削減できます。IT管理者または利用者による簡単なセットアップが可能です 。
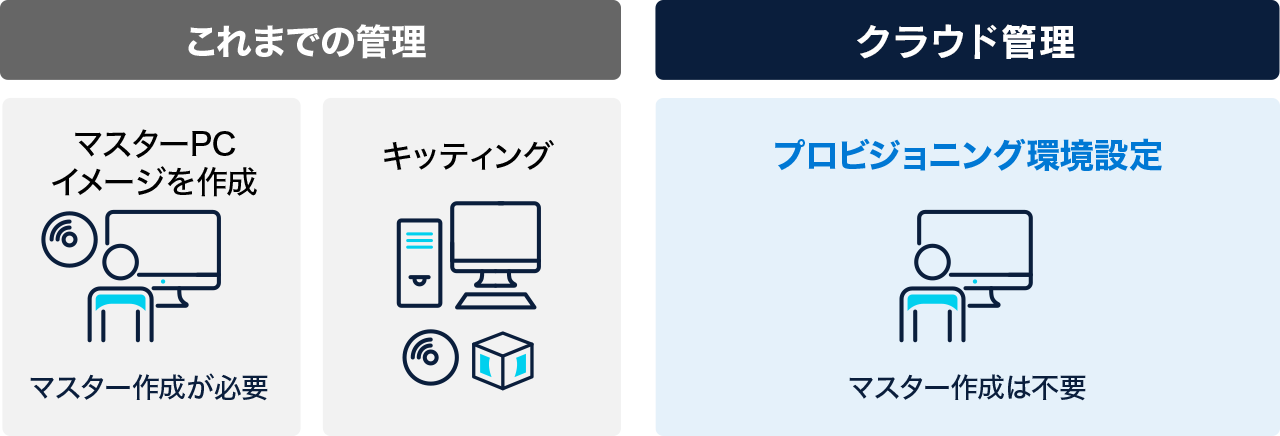
Windows Autopilotで得られるメリットは以下のとおりです。
・事前の展開イメージ準備や設定を行うためのスクリプト準備、導入作業が不要
・ユーザーが行う作業は以下の最小限のセットアップのみ
・PCの電源を起動
・ネットワークに接続する
・ユーザー名(メールアドレス)/パスワードを入力する
※必要に応じて多要素認証を設定
Windows Autopilotのセットアップ手順
①デバイスIDの登録
Windows Autopilotとしてデバイスを登録するため、事前にデバイスを紐づけるためのハードウェアID情報をMicrosoft Intuneに登録します。登録はハードウェアベンダーもしくは、IT管理者が実施してください。
※ハードウェアベンダーに問い合わせを行い、対応可能かについては確認が必要です。
ここでは、IT管理者が設定を行う手順を説明します。以下手順を参考に、PowerShellでコマンドを実行してハードウェアIDを取得します。実行するとCSVファイルが出力されます。そのCSVファイルをMicrosoft IntuneのWindows Autopilotに登録します。
詳しい操作についてはマイクロソフト社のドキュメント(※)をご参照ください。
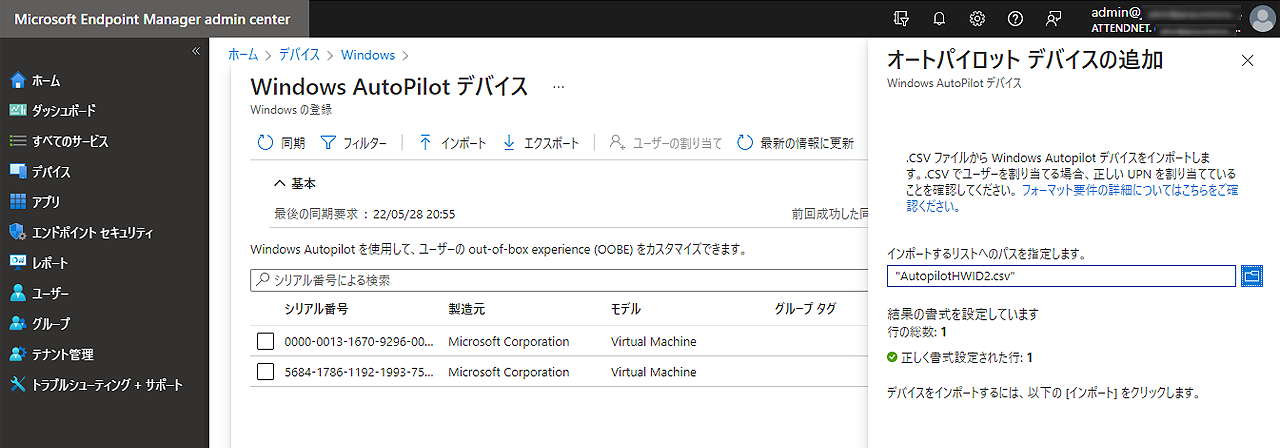
②プロファイル設定
Autopilot Deployment プロファイルを設定し、デバイスが含まれるグループに割り当てます。
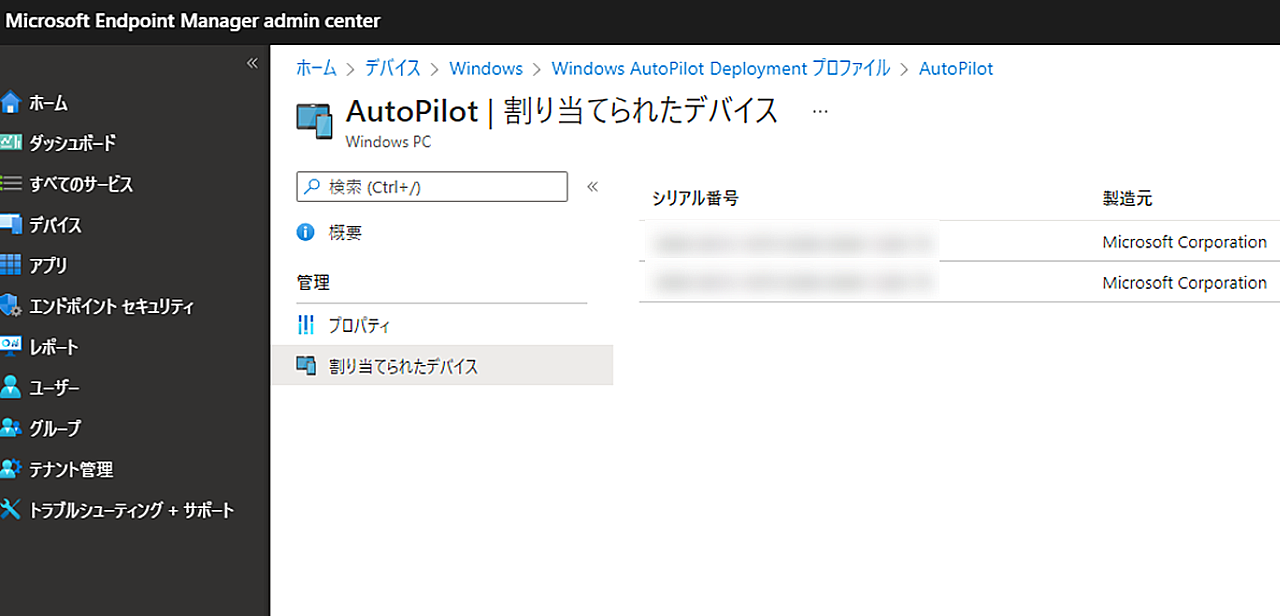
③PCを利用者に配布する
利用者にPCを配布すると、PCを起動すると以下のWindows Autopilot構成画面が表示されます。
※インターネットに接続していることが条件です。
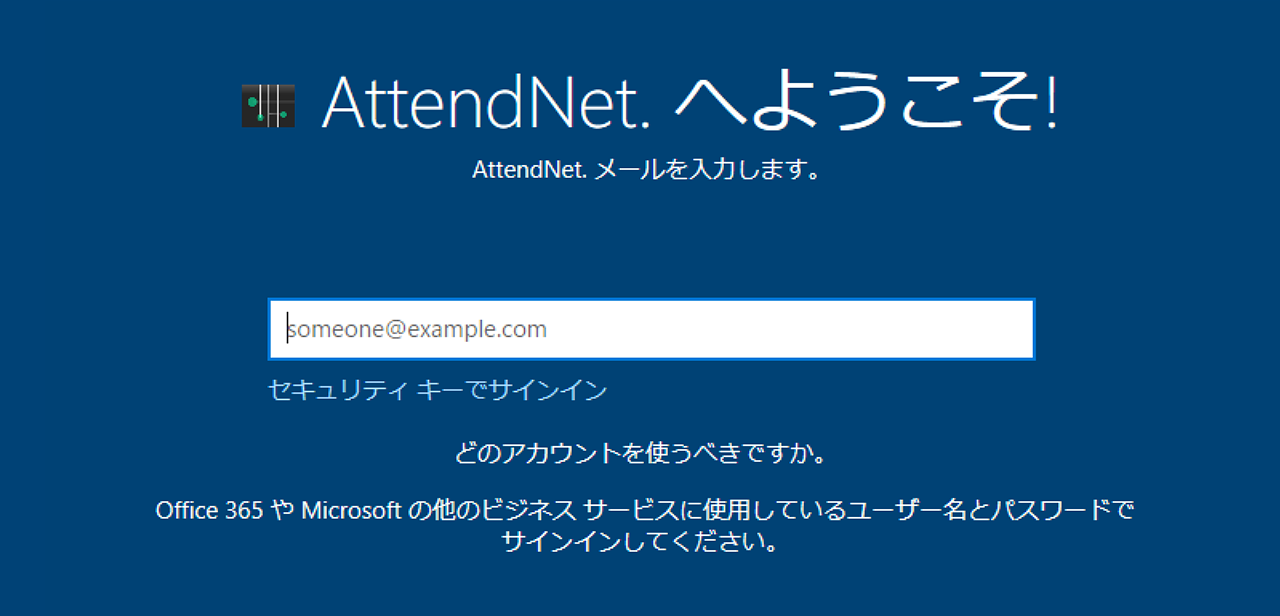
利用者は自身のメールアドレスとパスワードを入力し、簡単なセットアップをすると構成が完了します。
なお、以下のような形で事前にデバイスに対して利用者を割り当てると、メールアドレスの入力が不要となり、パスワードのみの入力で構成が完了します。
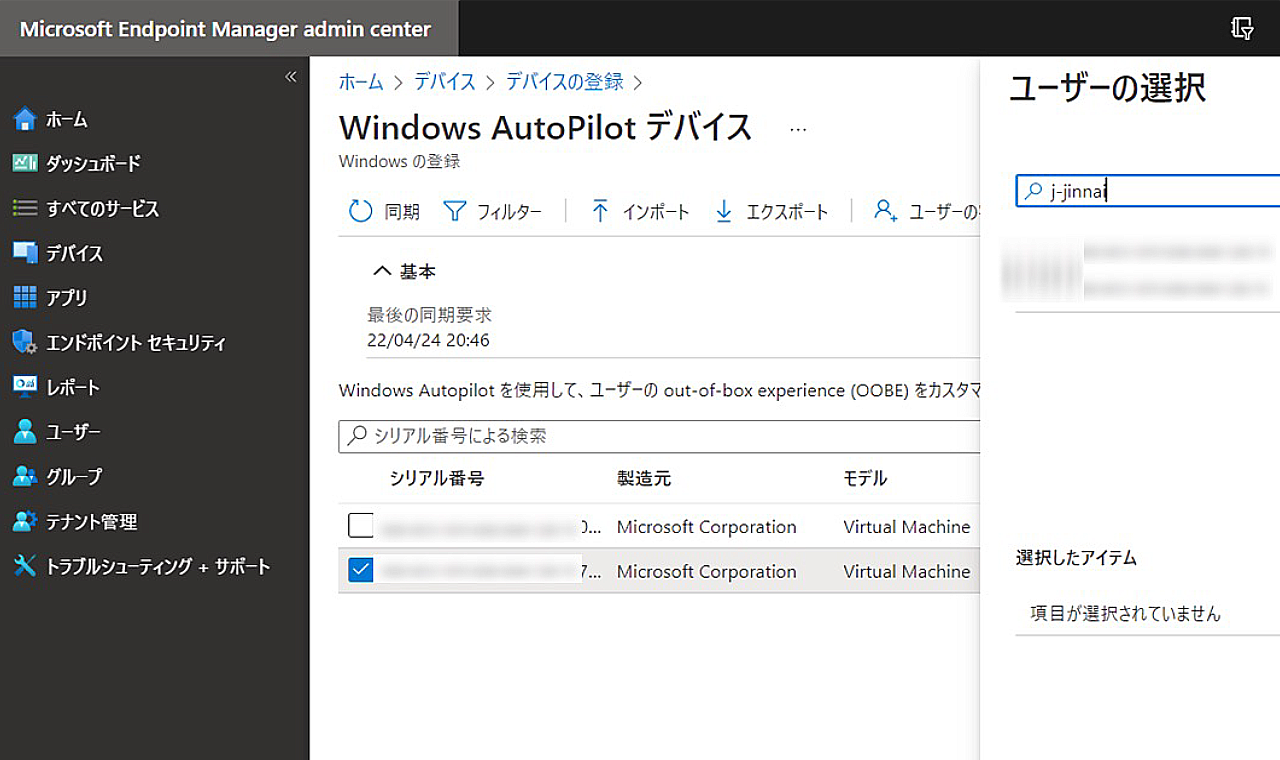
アプリケーションの配信
Microsoft Intuneでは、アプリ配信を管理者がコントロールすることが可能です。また、マルチデバイスに対応しているため、Windows OSについてもアプリ配信を行うことができます。Windows OSでアプリケーションの配信が行えるものは以下のとおりです。
・Microsoft Store アプリ
・Microsoft 365 アプリ
・Microsoft Edge
・Web リンク(Webアプリへのショートカットを配信することが可能)
・基幹業務アプリ(.msi, .appx, .appxbundle, .msix, and .msixbundle等)
・Windows アプリ(.exe等の基幹業務アプリ以外の拡張子のアプリケーションをWin32 App Packaging Toolを使って、.intunewinファイルに変換しMicrosoft Intuneから配信する)
Windows アプリケーションの配布について

exeファイル等のソフトウェアも配信が可能です。これまでこのようなソフトウェアについては、Active Directoryのグループポリシーや他ベンダー製品から展開を行っていたケースもありました。しかし、この配布方法には限界があり、組織内のネットワークに接続している環境以外では配布できないという問題を抱えている利用者は多いと思います。
Microsoft Intuneでは、そういったネットワーク環境の問題を払拭してくれます。クラウド管理実現にあたり、アプリケーションの配信もMicrosoft Intuneで行うことを検討してみてはいかがでしょうか。
富士通の最新デバイスに対応する
「クラウド管理におけるセキュリティ強化方法」
Windows 11の新機能ではありませんが、富士通の最新法人PCに対応することとなった「クラウド管理におけるセキュリティ強化方法」をご紹介します。
Windows Autopilot とIntuneを活用して
エンドユーザーによるBIOS設定を制限する
DFCI
(Device Firmware Configuration Interface)
エンドユーザーによるBIOS設定を制限する
DFCIとは、Device Firmware Configuration Interface(デバイスファームウェア構成インターフェイス)の略称です。この機能を使用すると、IT管理者はWindows Autopilotで展開された特定のデバイスに対して、Microsoft Intuneの管理コマンドをUEFI(BIOS)経由で設定することができ、利用者によるBIOS設定の変更を制限することができます。
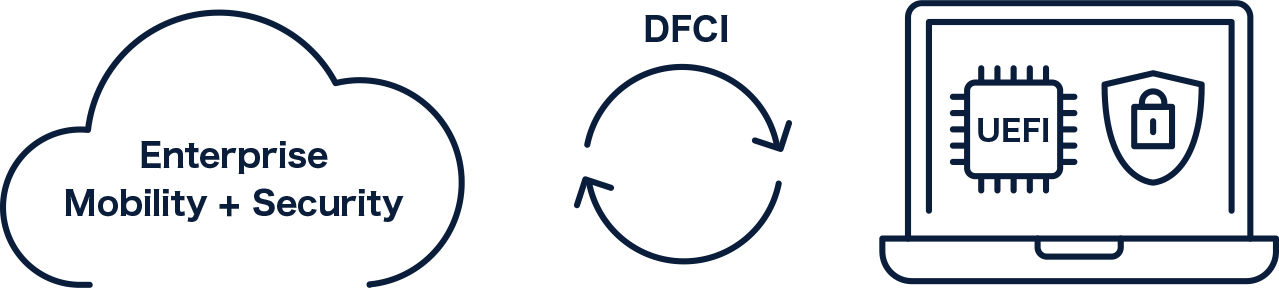
例えば、ネットワークブートの設定変更をすることで、利用者がネットワーク経由で別のOS(同じセキュリティレベルを持たないOS等)を起動できないようにすることができます。さらに、IT管理者は特定のハードウェア コンポーネントをリモートで無効にし、利用者がアクセスできないようにすることができます。セキュリティの高い機密情報を保護する必要がある場合は、カメラやマイクの無効化やWLAN/Bluetooth経由でのアクセスを無効にさせたり、ネットワークからの起動を無効にさせたりすることもできます。
これらの管理機能が、最新の富士通法人向けPCにも対応しました。対応可能な機種と対応方法については、以下のページをご覧ください。
 UEFI(BIOS)の設定の一括管理
UEFI(BIOS)の設定の一括管理
企業のネットワーク内にあるデスクトップやノートPCを管理する場合、DFCIを使用すれば複数台のPCのBIOSやUEFI設定を一括で管理することができます。 ハードウェアの制御
ハードウェアの制御
機密性が高いセキュリティエリアにおいて情報を保護する必要がある場合に、たとえば、カメラやマイク、無線ネットワークデバイス(WLAN、Bluetooth)をハードウェアコンポーネントから完全に無効にすることができます。 Autopilotで展開が可能
Autopilotで展開が可能
Microsoft IntuneのAutopilotで展開が可能なため、利用者はPCを受け取って起動した時点からDFCIを使用して管理されている状態となります。

【参考文献】
マイクロソフト社『DFCI管理』
Windows 11移行のご相談は
エフサステクノロジーズまで
エフサステクノロジーズは、法人のお客様がお使いのPCをWindows 11搭載 PCに 移行するサポートをします。現在、お使いのPCのOSアップグレード、Windows 11搭載PCへの買替え等、ご相談ください。









