
Windows 11の新機能紹介
アップグレード手順
ハイブリッドワークのためにデザインされたWindows 11にアップグレードすると、「生産性」、「コラボレーション」、「一貫性」、「安全性」の4つの機能が強化されます。Windows 11についての詳細は、「Windows 11情報」をご参照ください。
Windows 11への
アップグレード準備・注意点
現在ご購入いただける富士通製PCのほとんどが、システム要件的には Windows 11にアップグレード可能ですが、非対象のモデルもございます。必ずアップグレード可能な機種かをお確かめの上、ご対応願います。また、その他の移行前に確認すべきポイントを以下にまとめましたので、ご参考ください。
※ご案内しているマイクロソフト社のウェブサイトは変更となる場合がございます。2021年11月8日時点の情報で、予告なく変更される可能性がございます。
-
お使いの当社富士通法人PCについて、また、新たにご購入を検討しているPCが、Windows 11をインストールできるシステム要件を満たしていることをご確認いただく場合、当社よりご案内している「Windows 11アップグレード情報」をご確認ください。アップグレード対象機種一覧にない機種については、アップグレードできません。
「Windows 11アップグレード情報」ページでは、対応可否だけでなく、機種ごとの注意点やアップグレード後に行うべき設定などの情報も掲載していますので必ずご確認ください。
また、マイクロソフト社が公表している「必須ハードウェア情報」で、アップグレードに必要な最小システム要件を確認できます。
Windows 11へのアップグレードが可能かの判別には、マイクロソフト社が公開しているPC正常性チェックアプリをご利用いただけます。
なお、お使いの当社富士通法人PCで、Windows 7/Windows 8/Windows 8.1がインストールされいる機種は、Windows 11へアップグレードはできません。また、ご所属の組織がWindows Updateを管理している場合は、貴社のIT部門にWindows 11の利用についてお問い合わせください。
-
ご購入を検討しているPCのOSのバージョンを確認アップグレードには、「Windows 10 ver.2004以降」がインストールされている必要があります。「Windows 10 ver.2004」より以前のOSの場合、Windows Update にて「Windows 10 ver.2004以降」へアップデートしてください。アップグレードで「使えなくなる機能」を確認Windows 11にアップグレードすると、Windows 10で提供されていた機能の一部が利用できなくなります。事前にマイクロソフト社の「Windows 11の仕様とシステム要件(機能の廃止と削除)」などを参考にご確認ください。回復ドライブを作成しておくアップグレードの途中でトラブルが発生してWindowsが起動しなくなった場合などに、回復ドライブが必要になることがあります。またWindows 11へのアップグレード後10日以上経ってから、Windows 10に戻すときにも回復ドライブを使用します。アップグレードの前に、回復ドライブを作成しておいてください。重要なデータのバックアップWindows 11へのアップグレード中、もしくはアップグレード後に、万が一不具合が起きると、データが失われてしまうリスクがあります。各種データは、念のためバックアップをとっておいてください。Internet Explorerの「お気に入り」等をMicrosoft Edgeに移行Windows 11にアップグレードするとIEが無効になります。ブラウザにInternet Explorerをお使いの場合には、アップレード前にInternet Explorerの「お気に入り」等をMicrosoft Edgeに移行してください。セキュリティソフトのアンインストールウイルス対策ソフトなどのセキュリティソフトは、Windowsの正常な動作にさまざまな影響を及ぼすことがあります。Windows 11へのアップグレードの前に、いったんアンインストールしておくことを強くお勧めします。セキュリティソフトをお使いになる場合は、Windows 11へのアップグレード後に改めてインストールください。
-
ハードディスク・SSDの「空き容量」を確認するWindows 11へのアップグレードには、ハードディスク・SSDの空き容量が9GB以上あることが必要です。ご注意いただきたいのは、ハードディスクやSSDといったストレージの全体容量ではなく「空き容量」ということです。Windows 11へのアップグレードには「64GB以上のストレージ」で、「9GB以上の空き容量」が必要です。周辺機器の取り外しとACアダプタへの接続Windows 11にアップグレードするときには、PCから周辺機器を取り外し、必ずACアダプタを接続してください。また、スリープモードになると正常にアップグレードされない可能性もあります。スリープ機能を無効にしてください。アップグレードにかかる時間を確認Windows 11へのアップグレードには、おおよそ1時間~2.5時間程度の時間がかかります。PCの機種やスペック、インターネット回線の速度や回線状況にもよってかかる時間が異なりますが、時間に余裕をもってアップデート作業をすることをお勧めします。
-
Windows 11にアップデートしたものの、何らかの不具合や不都合から、Windows 10に戻さなくてはならない場合もあります。ただし、アップグレード前のWindows 10システムファイルは10日間しか保存されません。そのため、Windows 11へのアップグレード後「10日以内」か「10以上経過しているか」によって復旧の方法が異なります。以下を参考にしてください。
Windows 11にアップグレード後「10日間以内」データを保持したままWindows 10に戻せます。「設定」→「システム」→回復と移行し、「復元」を選択することでWindows 10の環境へと復元できます。
Windows 11にアップグレード後「10日以上経過」データをバックアップした上でOSのクリーンインストールを実施するか、「Windows 11へのアップグレード前のおもな準備」で説明した「Windows 10回復ドライブ」を使用してWindows 10環境を復元してください。なお、Windows 11にアップグレード後に行った設定やインストールしたアプリは消失してしまうため、再度設定やアプリのインストールを行う必要があります。
Windows 10からWindows 11への
アップグレード手順
※Windows 10 ProからWindows 11 Proの場合
Windows10からWindows 11にアップグレードするにはいくつかの方法があります。以下を参考願います。
1.Windows Updateを使ったアップグレード
もっとも簡単で確実なのがWindows Updateを使ったアップグレードです。要件を満たしているPCにはアップグレード通知が届くため、そのタイミングでWindows Updateを使えばアップグレードすることが可能です。
ただし、Windows Updateによるアップグレード通知は発売時期が最近のPCから順次行われます。要件を満たしていても通知がすぐに届くわけではありません。その場合は、次の 「インストールアシスタント」を使った方法をご確認ください。
2.インストールアシスタント」を使ったアップグレード
Windowsのインストールアシスタントを使えば、Windows Updateを使わずにアップデートできます。インストールアシスタントとは、PCがWindows 11の要件を満たしているかをチェック後にアップグレードをするツールです。以下からダウンロードしてお使いいただけます。
Microsoft Windows11のダウンロードページ
https://www.microsoft.com/ja-jp/software-download/windows11
インストールアシスタントのインストール方法
・上記リンクからインストールアシスタントをダウンロード後に「実行」 を選択
・ライセンス条項が表示されたら「同意してインストール]」を選択
作業中のアプリケーションをすべて終了します。作成中のファイルがある場合は、ファイルを保存します。
「スタート」ボタン→「設定」の順にクリックします。
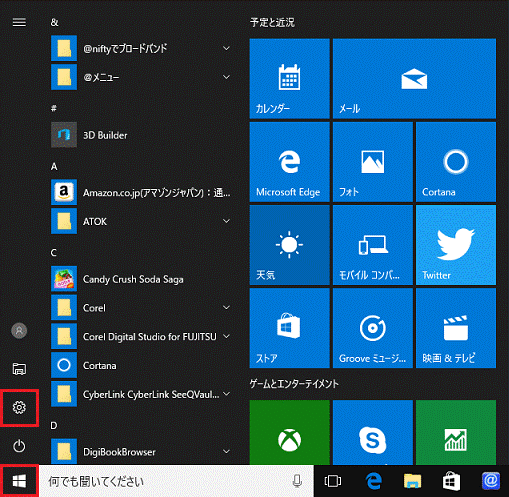
「設定」が表示されます。「更新とセキュリティ」をクリックします。
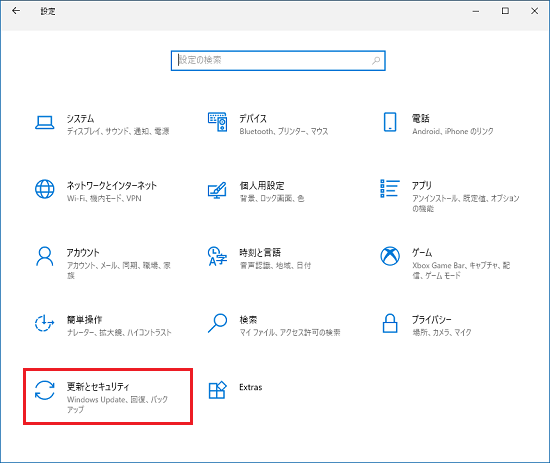
左側の一覧から、「Windows Update」をクリックします。
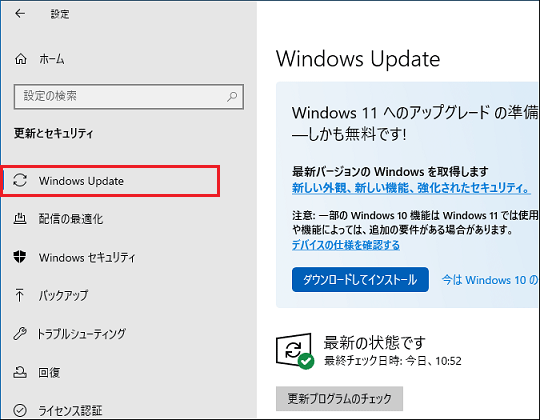
「Windows 11へのアップグレードの準備ができました」と表示されます。「ダウンロードしてインストール」ボタンをクリックします。
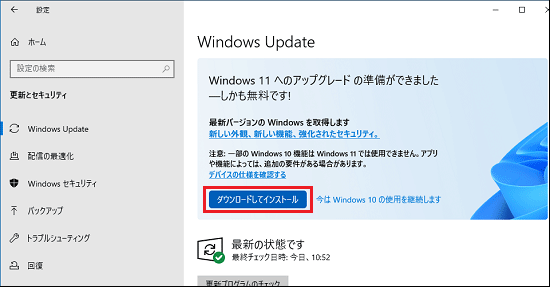
アドバイス
「このPCでWindows 11を実行できます」または「Windows 11の準備をする」と表示されている場合は、「更新プログラムのチェック」ボタンをクリックして、表示が変わるかどうかを確認してください。
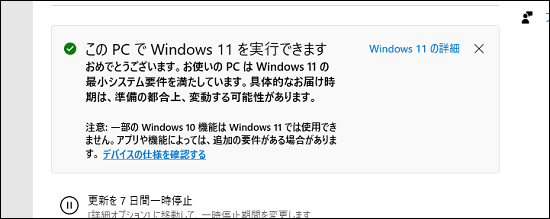
表示が変わらない場合は、「マイクロソフト社のホームページからダウンロードしてアップグレードする方法」の手順でアップグレードしてください。
「このPCは現在、Windows 11のすべてのシステム要件を満たしていません」と表示されている場合は、お使いの機種がWindows 11にアップグレードするための最小システム要件を満たしていないため、Windows 11にはアップグレードできません。
Windows UpdateにWindows 11に関する表示が無い場合は、お使いのパソコンがアップグレード対象機種かをご確認の上、「マイクロソフト社のホームページからダウンロードしてアップグレードする方法」の手順でアップグレードしてください。
「ソフトウェアライセンス条項」が表示されます。内容をよく確認し、同意する場合は「同意してインストール」ボタンをクリックします。
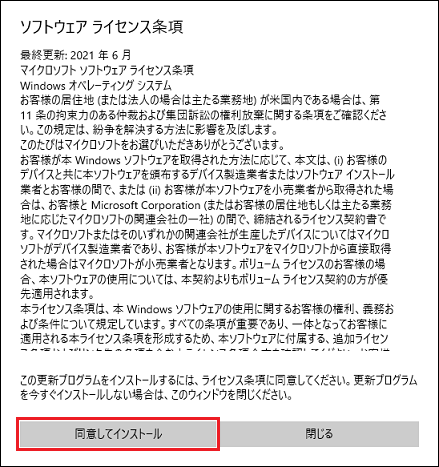
「ダウンロード中」または「インストール中」と表示されます。表示が変わるまで、そのまましばらく待ちます。
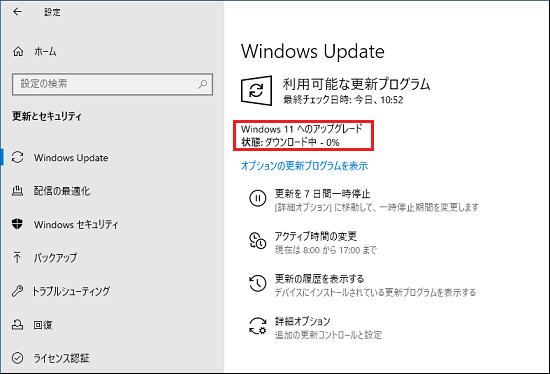
「再起動が必要です」と表示されます。「今すぐ再起動する」ボタンをクリックします。
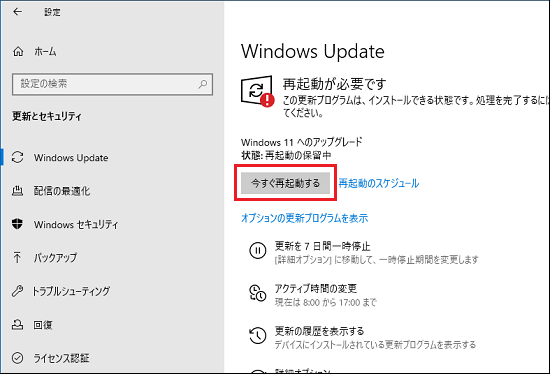
パソコンが再起動し、更新プログラムの構成が開始されます。そのまま、しばらく待ちます。
パソコンが再起動したら、更新は完了です。
作業中のファイルは保存し、すべてのアプリを終了します。
次のマイクロソフト社のホームページを開きます。マイクロソフト社Windows 11をダウンロードする
「Windows 11のダウンロード」が表示されます。「今すぐダウンロード」をクリックします。
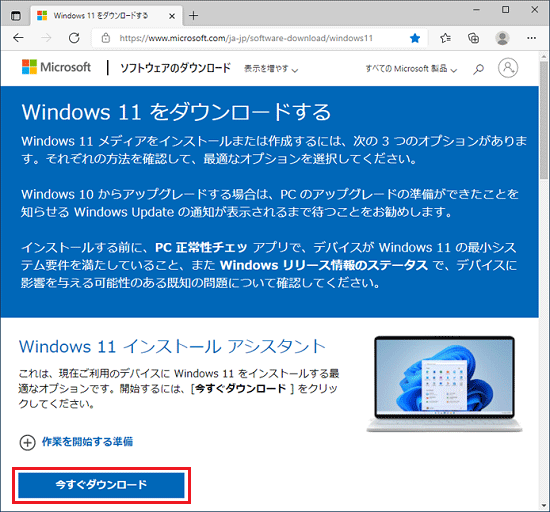
ダウンロードが開始されます。完了するまで、そのまましばらく待ちます。
ダウンロードが完了すると、画面の右上にダウンロード結果が表示されます。「ファイルを開く」をクリックします。
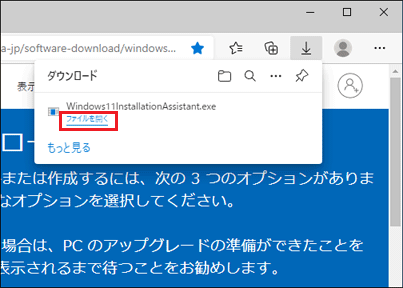
アドバイス
ダウンロード結果の表示が消えてしまった場合は、「…」(設定など)→「ダウンロード」の順にクリックすると表示されます。
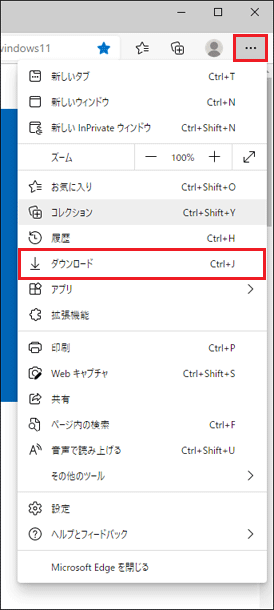
ダウンロードしたファイルは、ご購入時の状態では「ダウンロード」フォルダーに保存されます。
「お使いのデバイスに問題を起こす可能性があるため、ブロックされました」と表示されても、ダウンロードするファイルに問題はありません。
メッセージが表示されたときに、ファイルを保存する方法は、次のQ&Aをご覧ください。
[Microsoft Edge] 「お使いのデバイスに問題を起こす可能性があるため、ブロックされました」と表示されます。
「ユーザーアカウント制御」が表示されます。「はい」ボタンをクリックします。
アドバイス
「PC正常性チェックアプリを利用して互換性を確認する」と表示された場合は、アップグレードの前にアップグレード対象機種かどうかを確認する必要があります。
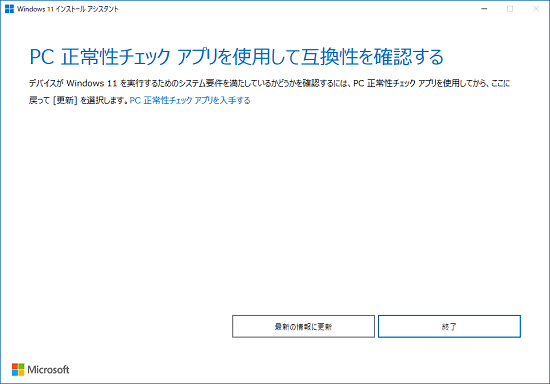
画面を表示したまま、当社のホームページをご覧になり、Windows 11へのアップグレード対象機種かどうかを確認してください。
Windows 11アップグレード情報
■アップグレード非対象機種の場合
「終了」ボタンをクリックし、アップグレードを中止してください。
■アップグレード対象機種の場合
次のQ&Aをご覧になり、PC正常性チェックアプリを実行します。
[Windows 10] PC正常性チェックアプリでWindows 11へのアップグレードに対応しているかどうかを確認する方法を教えてください。
PC正常性チェックアプリを実行した後、「最新の情報に更新」ボタンをクリックし、次の手順に進んでください。
「Windows 11 のインストール」と表示されます。「ライセンス条項」の内容をよく読み、同意する場合は「同意してインストール」ボタンをクリックします。
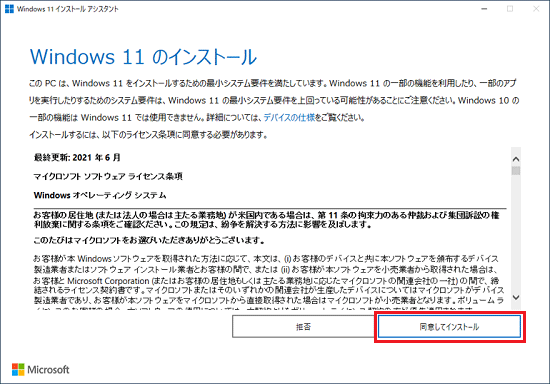
「インストール中」と表示されます。そのまま、しばらく待ちます。
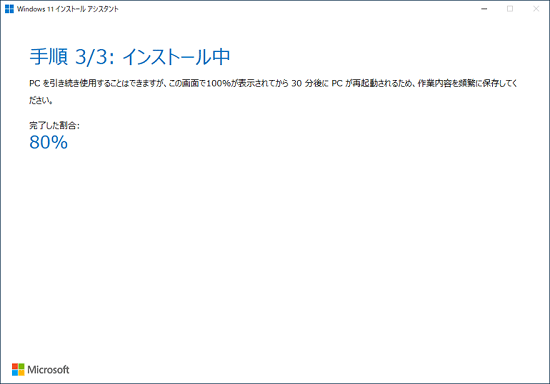
重要
インストールが終わるまでに、長い時間かかることがあります。
インストールが終わると、再起動までのカウントダウン(30分)が自動的に始まります。
パソコンのそばを離れる場合などは、必ず作業中のファイルを保存し、すべてのアプリを終了してください。
「最小化」ボタンをクリックすると、画面を最小化できます。もう一度、画面を表示するときは、通知領域の「三角」ボタンをクリックし、表示される一覧から、「Windows 11 インストールアシスタント」をクリックします。
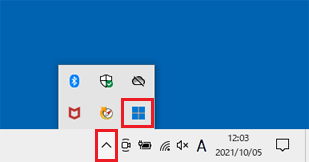
インストールが完了すると、「PCを再起動する必要があります」と表示されます。「今すぐ再起動」ボタンをクリックします。
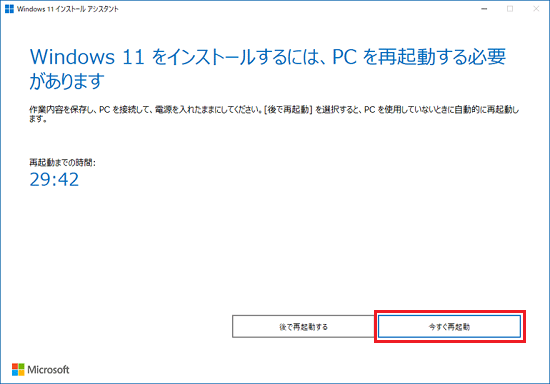
アドバイス
「今すぐ再起動」ボタンをクリックしなくても、画面左に表示されている「再起動までの時間」に表示されている時間が経過すると、自動的に再起動が始まります。
「サインアウトしようとしています」と表示されます。「閉じる」ボタンをクリックします。
アドバイス
「閉じる」ボタンをクリックしなくても、メッセージが閉じて再起動が始まる場合があります。
パソコンが再起動し、更新プログラムの構成が開始されます。そのまま、しばらく待ちます。
パソコンが再起動したら、更新は完了です。
アドバイス
「ダウンロード」フォルダー(保存先を変更している場合は、変更した場所)に保存した「Windows11InstallationAssistant(Windows11InstallationAssistant.exe)」ファイルは、削除してかまいません。 (ファイルの名前は、予告なく変更される場合があります)
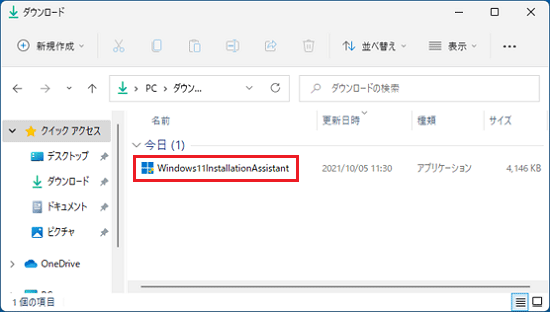
ニューノーマルの仕事環境で、
いま選ぶべきPCとは?
Windows 11に適した
おすすめPCとは
ニューノーマル時代に適応したリモートワーク、ハイブリッドワークの構築をするには、持ち運びや在宅・シェアードオフィス利用を前提にしたPCが最適です。
リモートワークで求められる
セキュリティ要件
●ファームウェア保護機能を備えた「Secured-core PC対応モデル」マイクロソフト社の提唱する「Secured-core PC」に対応したハードウェア、BIOS、ファームウェアとOS設定によって、BIOSやファームウェアなどへの外部からの不正アクセスや悪意のあるコードによる情報改ざんを防ぎ、より高いセキュリティレベルでパソコン内の情報を統合的に守ります。
●当社法人向けモバイルPCのLIFEBOOK Uシリーズには「Endpoint Management Chip」を搭載し、セキュアBIOSとの組み合わせによりPC起動時にBIOSへの攻撃や異常を検知しすばやく修復します。巧妙化するウィルス・マルウェアの脅威に対し、被害を最小限に抑えるためのセキュリティ対策を強化しています。
●タッチ式指紋センサー、セキュリティチップ(TPM 2.0)
●手のひら静脈センサー/スマートカードスロット
●インテル vPro® テクノロジー搭載
パソコンの電源がオフの状態でも、常にリモート管理が可能となる機能をCPUとチップセットに組み込んだものです。インテル vPro® テクノロジーを搭載したパソコンは運用管理(「省力化」「省電力」「セキュリティ」)が強化されます。
圧倒的な軽さで
最高のモビリティを実現した
超軽量モバイルPC

質量約738g、薄さ約15.5mmの楽々持ち運べるU9シリーズ
パスワード不要の簡単本人認証、手のひら静脈センサー/スマートカードなど、モバイルに必要な多彩なセキュリティを搭載










