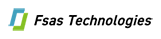留意事項一覧
| 留意事項番号 | 対象機種 | 現象 | 対策 |
|---|---|---|---|
| H1 | TX150FT S2 TX200FT S2 TX200FT |
システムが起動できません。 | 2005年8月以前に出荷されたWindows 2003モデルについては、Windows2003 SP1を適用する前に、FT制御ソフトウェアであるEnduranceソフトウェアの修正プログラムが必要になります。 修正プログラムは、ダウンロード検索に公開済みです。 詳細は、PRIMERGY FTモデルのお知らせをご参照ください。 |
| H2 | RX800 | システム起動時にリセットが発生します。 | <2004年3月モデル(PGR8012AA,PGR8014AA)の場合> 1)「SP1適用済のWindows Server 2003のCD」をご使用の場合は、手動でインストールしてください。(ServerStartを使用しないでください。) OSをインストールする際、HALは「SP1適用済のWindows Server 2003のCD」のHALが適用されます。(ServerStartに同梱されているHALは使用しないでください。) 2)Windows Server 2003がインストールされているシステムへは、対応版のHAL V1.41をダウンロード検索より入手して適用後にSP1を適用してください。 <2004年8月モデル(PGR8018AA)の場合> <2005年7月モデル(PGR8018AA2)以降の場合> |
| H3 | RXI300 RXI600 |
オンボードLANでLANドライバのユーティリティ(Intel PROset)を起動するとシステムダウンする(ブルー画面発生) | LANドライバ(V9.2)をダウンロード検索より入手して適用してください。 |
| H4 | RX200 S2 RX100 RX100 S2 RX200 ECONEL40 TX150 TX150 S2 TX150FT S2 RXI300 RXI600 |
オンボードLANを10Mbpsの通信速度でLANのリンクを確立し、リンク完了のイベントログを格納すると、「イベントログが壊れています」と表示され、その後全てのシステム・イベントログを見ることができなくなります。この事象が発生してもLANの通信は正常に動作します。10Mbps以外の通信速度でリンクを確立した場合はこの現象は発生しません。 | 下記の対処を行ってください。 ・今後も10Mbpsの環境で運用する可能性がある場合 Microsoft社の修正プログラムを適用後、イベントログを再作成してください。 詳細についてはMicrosoft社 KB情報を参照してください。 ソフトサポート契約がある方は契約窓口にお問い合わせください。 ・10Mbpsの環境で運用しない場合 修正プログラムの適用は不要ですが、イベントログを再作成してください。 <イベントログの再作成手順> 1.[コンピュータの管理] - [イベント ビューア]を選択する。 2.[システム]を右クリックし、[すべてのイベントログを消去(c)]を選択する。 3.「消去する前に”システム”を保存しますか?」と表示されたら、[はい]または[いいえ]を選択する。 |
| H5 | T850 | システム起動時にリセットが発生します。 | Windows Server 2003がインストールされているシステムへは、対応版のHAL V1.41をダウンロード検索より入手して適用後にSP1を適用してください。 「SP1適用済のWindows Server 2003のCD」からOSをインストールする場合は、問題ありません。 |
| H6 | RXI600 RXI300 |
32bitアプリを動作させた場合、特定の命令セット実行時に正しい結果にならない。 | PRIMERGY RXI600 / PRIMERGY RXI300にて32bitアプリケーションから特定の命令セットを実行した場合に発生します。 詳細に関しては、Microsoft社のKB情報を参照ください。 また修正適用に関しては、お使いの言語を確認し、修正モジュールをダウンロードして適用してください。 |
| H7 | H200 | 「SP1適用済のWindows Server 2003のCD」を使用してOSのインストールはできません。 OSインストールにてインストールCD-ROMを入れて開始すると、下記のエラーメッセージが表示されOSインストールが実施できません。 「NTLDR is corrupt. The system cannot boot.」 |
SP1をご利用の際は、一旦、SP1未適用のWindows Server 2003をインストール後にSP1を適用してください。 |
| 留意事項番号 | 対象機種 | 現象 | 対策 |
|---|---|---|---|
| P1 | PG-FC106 / 105 | FCドライバの動作に必須のユーティリティ(HBAnyware)が正常に動作しない。 | FCドライバ(V5.20a8)をダウンロード検索より入手して適用してください。 |
| P2 | LANカード PG-1862 / 1881 / 1882 / 1892 |
IPFでLANドライバのユーティリティ(Intel PROset)を起動するとシステムダウンする(ブルー画面発生) | LANドライバ(V9.2)をダウンロード検索より入手して適用してください。 |
| P3 | UPS添付UPS管理ソフトウェア (NetpowerView F V5.0) |
NetpowerView F V5.0はご使用できません。 | NetpowerView F V5.0は、V5.3にアップデートする必要があります。なお、V5.0の設定を自動的に引き継ぐことができませんので、手動で再度設定が必要です。NetpowerView F V5.0からV5.3へのアップデートプログラムをダウンロードしてご使用ください。 |
| P4 | UPS添付UPS管理ソフトウェア (NetpowerView F V5.3) |
ファイアーウォール機能有効時、NetpowerView F V5.3が使用するポートが塞がれていると、以下の問題が発生します。 1)UPSモニタプログラムとUPS管理プログラムの通信が出来ないため、UPSの状態表示/設定が行えません。 2)UPS管理プログラムとRCCMDの通信が出来ないため、RCCMDスレーブサーバのシャットダウンが行えません。 |
ファイアーウォール機能有効時は、下記のとおり対象サーバの該当ポートを事前に開けてください。 1)対象サーバ:UPS管理プログラムインストールサーバ ポート番号:5769 (TCP、UPS管理プログラム初期値) 理由:UPSモニタプログラムとUPS管理プログラムの通信に使用しています。 ただし、設定変更している場合は、変更後のポート番号を開けてください。 2)対象サーバ:RCCMDインストールサーバ ポート番号:6003 (TCP、RCCMD初期値) 理由:UPS管理プログラムとRCCMDの通信に使用しています。 ただし、設定変更している場合は、変更後のポート番号を開けてください。 操作の詳細については一般留意事項のWindows ファイアーウォールについてのリンクをご参照ください。 |
| P5 | 通信カードV/X GP5-163 / PG-1631 ISDNカード GP5-165 / PG-1651 |
SP1未適用で通信カード(WAN)ドライバのインストールを行うと、「ファームダンプ情報格納ファイル名」の初期設定は、F3gqXXXX.DMP(XXXXはアダプター番号)という名称で、複数枚の通信カード(WAN)ごとに異なる名称でした。 しかし、SP1では初期設定が固定の名称(F3QGCCP.DMP)となります。 Windows Server 2003 SP1を適用した後に通信カード(WAN)のドライバのインストールを行うと現象が発生します。通信カード(WAN)のドライバのインストール後にSP1を適用すると現象は発生しません。 |
複数枚の通信カード(WAN)を装着するときは、「ファームダンプ情報格納ファイル名」を修正してください。 手順 1.管理者権限(Administratorなど)でコンピュータにログオンします。 2.デバイスマネージャーから、ネットワークアダプターにある以下のアダプターのプロパティを起動します。 "Fujitsu Communication Card FMV-1671 / GP5-163 (PCI)" "Fujitsu Communication Card FMV-1672 / PG-1631 (PCI)" "Fujitsu ISDN Card FMV-1661 / GP5-165 (PCI)" "Fujitsu ISDN Card FMV-1662 / PG-1651 (PCI)" 3.詳細設定のシートで「ファームダンプ情報格納ファイル名」の初期設定を 「F3QGCCP.DMP」から他のアダプターと重ならない名称に変更してください。 4.設定完了後、[OK]ボタンにより終了してください。 |
| P6 | LANカード PG-185 / PG-1851 / PG-1852 / PG-189 / PG-1861 / PG-1862 / PG-1871(L) / PG-1881 / PG-1881L / PG-1882(L) / PG-188 / PG-1891 / PG-1891L / PG-1892 / PG-1892L / GP5-185 / GP5-189 / GP5-189B / GP5-188 |
LANカードで、リンクダウンが発生したとき、タスクバーにリンクダウンのエラーが表示されるが、以下の場合、リンクが復旧してもリンクダウンのエラー表示が消えない。 |
リンクが復旧後、以下の手順を実施すれば、エラー表示は消えます。 1)エラー復旧後、タスクバーのエラー表示をクリックして、「ネットワーク接続」のプロパティ画面を表示させる。 2)プロパティ画面を最新情報に更新する。 |
| P7 | ETERNUS6000 / 3000 / 3000モデル50 / GR710 / GR720 / GR730 / GR740 / GR820 / GR840 |
「Windows Server 2003 SP1+MSCS+ETERNUSマルチパスドライバ V2.0の環境で片方のコントローラーが閉塞すると異常終了する場合がある」
ETERNUSマルチパスドライバ V2.0L10は、SP1が適用されたWindows Server 2003のMSCSをサポートしておりません。 片方のパスに異常が発生した場合、パス切り替えに失敗して、アプリケーションが異常終了する場合があります。 |
MSCSをお使いのお客様は ETERNUSマルチパスドライバ V2.0L11 を 使用してください。ETERNUSマルチパスドライバV2.0L11の入手方法は一般購入のみとなります。 |
| P8 | LANカード PG-1852 / PG-189 / PG-1862 / PG-1891 / PG-1891L / PG-1892 PG-1892L / GP5-189 / GP5-189B |
10Mbpsの通信速度でLANのリンクを確立し、リンク完了のイベントログを格納すると、「イベントログが壊れています」と表示され、その後全てのシステム・イベントログを見ることができなくなります。この事象が発生してもLANの通信は正常に動作します。10Mbps以外の通信速度でリンクを確立した場合はこの現象は発生しません。 | 下記の対処を行ってください。 ・今後も10Mbpsの環境で運用する可能性がある場合 Microsoft社の修正プログラムを適用後、イベントログを再作成してください。 詳細についてはMicrosoft社 KB情報を参照してください。 ソフトサポート契約がある方は契約窓口にお問い合わせください。 ・10Mbpsの環境で運用しない場合 修正プログラムの適用は不要ですが、イベントログを再作成してください。 <イベントログの再作成手順> 1.[コンピュータの管理] - [イベント ビューア]を選択する。 2.[システム]を右クリックし、[すべてのイベントログを消去(c)]を選択する。 3.「消去する前に”システム”を保存しますか?」と表示されたら、[はい]または[いいえ]を選択する。 |