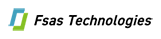一般的な留意事項
「Windows Server 2003 x64 Editions」を適用時の留意事項で、特に「著しいシステム弊害の可能性がある」留意事項と、本体や周辺機器に依存していない当社で確認した留意事項(OSの基本的な留意事項)についてご紹介します。
IPF:Microsoft® Windows Server™ 2003, Enterprise Edition for Itanium-Based Systems
x64:Microsoft® Windows Server™ 2003, x64 Editions
| 現象 | 対策 |
|---|---|
| 「イベントログが壊れています」と表示され、その後全てのシステム・イベントログを見ることができなくなります。 | 留意事項一覧の(H1)(P2)を参照してください。 |
| クライアントからWindows Server 2003 ターミナルサービスに接続した際に ”STOPエラー 0xAB ”が発生することがある。 | Microsoft社の修正プログラムを適用してください。 詳細についてはMicrosoft社 KB情報を参照してください。 ソフトサポート契約がある方は契約窓口にお問い合わせください。 問題発生後の復旧方法 STOPエラー発生後はサーバーを再起動してください。 |
| 現象 | 発生条件 | 対策 |
|---|---|---|
| ネットワーク負荷分散マネージャーを用いてクラスタを制御できない。 | Windowsファイアーウォールを有効にした場合 | Windowsファイアーウォールの例外にリモート管理サービスを追加します。 手順) (この設定はGUI上から行うことはできません) 1) スタート→[ファイル名を指定して実行]を選択します。 2) 「名前」に”cmd”を入力し、[OK]をクリックします。(コマンドライン画面が表示されます。) 3) コマンドライン画面から、以下のコマンドを実行します。 netsh firewall set service type = remoteadmin mode = enable 4) コマンドライン画面で「OK」と表示されれば設定完了です。 [関連情報] Windows ファイアーウォールの設定 |
| Webアプリケーションにて以下のエラーが出力される場合があります。 「このページを表示する権限がありません。Webサーバでこのリソースに対して 構成されているアクセス制御リスト(ACL)により、このディレクトリ またはページを表示できません。 HTTPエラー 401.3 - 権限がありません : 要求したリソースに設定されたACLによりアクセスが拒否されました。」 |
以下の二つの条件を満たしている場合、 1) IISのWeb サイト認証で「統合Windows認証」を期待しているWebアプリケーション。 2) x64インストール後に、アプリケーションをインストールした場合。 |
本現象は、x64で、IISのWebサイト認証の「統合Windows認証」が既定で無効になったために発生します。
以下の手順により回避することが可能です。 |
| Internet Explorerのヒントの起動、もしくは、セキュリティ強化の構成起動で、セキュリティ強化によってブロックされたというメッセージが表示されます。 | ・Internet Explorerでメニューバー -> ヘルプ(H) -> ヒント(D)の手順でヒントを起動する。または、 ・Internet Explorerでメニュー バー -> ヘルプ(H) -> セキュリティ強化の構成(E)の手順でセキュリティ強化の構成を起動後、"Internet Explorerセキュリティ強化の構成の詳細"を選択する。 |
メッセージに従って、[追加(A)…]ボタンをクリックし、信頼済みサイトに "about:internet"を追加してください。 |
| インターネットサーバAPI(ISAPI)拡張DLLを使用したWebサイトにアクセスすると、以下のエラーが表示される場合があります。 「ページを表示できません 検索中のページには問題があるため表示できません。 HTTP 500 - 内部サーバー エラー」 |
64bit版(IPF、x64)Windows上の32bit版のISAPI拡張DLLを使用したWebサイトにアクセスする。 32bit版Windows上の32bit版のISAPI拡張DLLを使用したWebサイトにアクセスした場合には発生しません。 |
64bit版(IPF、x64)WindowsではIISのワーカープロセスは既定で64bitで動作します。64bitのワーカープロセスで32bitのDLLを動作させようとするため、正しく処理ができません。 以下の手順で、ワーカープロセスを32bitで動作させることにより、回避することが可能です。 手順) 1) スタート→[ファイル名を指定して実行]を選択します。 2) 「名前」に”cmd”を入力し、[OK]をクリックします。(コマンドライン画面が表示されます。) 3) コマンドライン画面から、以下のコマンドを実行します。 cscript %SYSTEMDRIVE%\Inetpub\AdminScripts\adsutil.vbs SET W3SVC/AppPools/Enable32bitAppOnWin64 1 |
| クラスタサービスが正常に動作しない | Windowsファイアーウォールを有効にした場合 | セキュリティ構成ウィザードでサーバの役割にクラスタサーバを設定をします。 操作の詳細についてはMicrosoft社 KB情報を参照してください。 KB情報の注意事項 全てのリソースが正しく動作するには、セキュリティ構成ウィザードでサーバまたはクライアントの適切な役割を選択する必要があります。 |
| サーバクラスタのノードを起動すると、以下のイベントログが記録されて、参加処理に失敗することがあります。 ソース:ClusSvc、イベントID:1034 説明:クラスタ ディスク リソース 'ディスク G:' に関連付けられたディスクを見つけられませんでした。・・・ ソース:ClusSvc、イベントID:1009 説明:クラスタ サービスは既存のクラスタに参加できず、また新しい クラスタを形成することもできませんでした。クラスタ サービスは強制終了しました。 上記イベントログ以外にも、ハードエラーを示すイベントログなども記録されます。 |
shared access( Windows Firewall/Internet Connection Sharing(ICS))を自動起動にしている(ファイアーウォール機能をウィザードにより設定するときに自動起動に変更した)。かつ、サーバクラスタに参加するノード側を起動した。 | クラスタサービスが再起動に成功した場合は、このエラーを無視してください。 クラスタサービスのプロパティで回復タブにより再起動を設定している場合(デフォルトで設定済み)は、クラスタサービスの再起動時には問題なく起動されます。 |
| OSのファイルを要求され、対象ファイルが見つかりませんと表示される場合がある。 | x64上で、サーバの構成を変更する。 | 選択するサーバの種類や方法により対策は異なります。 以下では「サーバの役割管理」を使用してサーバの構成を変更した場合の例を示します。 手順) 1. サーバの構成変更中に、「ファイルが必要」というダイアログが表示されたら[参照]をクリックします。 2. AMD64フォルダを指定します。
x64はCD-ROM のレイアウトが変更され、AMD64フォルダとi386フォルダの2つのインストールフォルダが存在します。 主要なコンポーネントはAMD64フォルダに格納されているため、i386フォルダを参照しても必要なファイルが存在しないことがあります。 |
| システム起動時において、ボリュームマウントの遅延や、ドライブ文字の割り当てが変更されるなど、想定外の動作を引き起こすことがあります。 | ドライブ文字に空きがない状態の場合 | ドライブ文字(C: から Z:)を使い切らないでください。 |