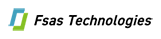一般的な留意事項
はじめに
本ページでは「Windows Server 2003 R2 x64 Editions」を導入時の留意事項で、本体や周辺機器に依存していない、当社で確認した留意事項(OSの基本的な留意事項)についてご紹介します。
![]() 以降、Windows Server 2003 R2はWindows Server 2003 R2 x64 Editionsのことを指します。
以降、Windows Server 2003 R2はWindows Server 2003 R2 x64 Editionsのことを指します。
Windows Server 2003 R2で提供される機能の留意事項
インストール関連の留意事項
| 現象 | 対策 |
|---|---|
| Windowsコンポーネントウィザードにて以下のコンポーネントの追加を行うと、ServerViewが正しく動作しません。 管理とモニタツール -> ハードウェアの管理 |
Windows Server 2003 R2上でServerViewを使用する際は、Windowsコンポーネントウィザードにて以下のコンポーネントの追加を行わないでください。 管理とモニタツール -> ハードウェアの管理 |
| 現象 | 対策 |
|---|---|
| Windows Server 2003 R2 のサーバを Active Directory の 1 台目のドメインコントローラとして構成しなかった場合は、既存の Active Directory に Windows Server 2003 R2 のサーバを追加のドメイン コントローラとして構成しようとすると、Active Directory のインストールウィザード( dcpromo )の途中で以下のメッセージが発生する場合があります。 ---- 次のエラーにより、操作に失敗しました: Windows Server 2003 のインストール用にフォレストが準備されていないために Active Directory インストールウィザードを続行できません。 Adprep コマンドラインツールを使ってフォレストおよびドメインの両方を準備してください。 "ソースフォレストの Active Directory スキーマのバージョンはこのコンピュータの Active Directory のバージョンと互換性がありません。" ---- Windows Server 2003 R2 のサーバを Active Directory の 1 台目のドメインコントローラとして構成した場合は、スキーマのバージョンが既に Windows Server 2003 R2 用になっていますので、現象は発生しません。 [原因] Windows Server 2003 R2 の追加のドメイン コントローラを構成する際、Active Directory のスキーマのバージョンが、Windows Server 2003 R2 で利用可能なバージョンより古いために発生します。 |
Windows Server 2003 R2 の追加のドメイン コントローラを構成する前に、Active Directory で adprep を実行し、スキーマのバージョンを更新します。Schema Admins権限を持つユーザアカウントでログインして以下の手順を実施してください。 1) Windows Server 2003 R2 の Disc 2 を、既存ドメインのドメイン コントローラのCD-ROM ドライブに挿入します。 2) コマンド プロンプトを開き、CD-ROM の以下のパスへ dir で移動します。 <CD-ROM>:\CMPNENTS\R2\ADPREP 3) adprep /forestprep と入力して実行し、C キーを入力した後、Enter キーを押します。 adprep の実行後、スキーマのバージョンが更新されたことを確認してください。 adprep 完了後は十分に時間を置き、Active Directory の全てのドメインコントローラにスキーマの拡張情報が複製されたことを確認した後に、ドメインコントローラの追加作業を行ってください。 [参考情報] 【Before You Install】 |
Windows Server 2003 R2で提供される機能の留意事項
| 現象 | 対策 |
|---|---|
| Hotfixを適用しない限り、クライアントフェールバックの機能は有効になりません。 | クライアントフェールバックを使用する場合、以下の条件を満たす必要があります。 [OSのバージョン] <サーバ> ・Windows Server 2003 SP1以降 ・Windows Server 2003 R2 <クライアント> ・Windows Server 2003 R2 ・Windows Server 2003 SP1以降+Hotfix ・Windows XP SP2以降+Hotfix Hotfixにつきましては、マイクロソフトサポート技術情報898900をご覧ください。 【更新は、 Windows Server 2003 SP1-based コンピュータでと Windows XP SP2 ベースのコンピュータで DFS 空間 クライアント フェールバック機能をサポートするのに使用できます。】 [DFSサーバでの操作] 「DFSの管理」管理ツール上で、名前空間またはフォルダのプロパティを 開き、「紹介」タブからクライアントフェールバックの設定を有効にします。 |
| DFSレプリケーション(DFS-R)は、環境によってはインストールしただけでは利用できない場合があります。 | DFS-Rを利用するにはActive Directoryが必須です。また、DFS-RのためのActive Directoryスキーマの拡張が必要です。 DFS-RはスタンドアロンDFSの複製でも利用可能ですが、スタンドアロンDFS環境でDFS-Rを利用する場合においても、Active Directoryが必須となります。 Active Directoryスキーマの拡張には、R2のCD-ROMに含まれているadprepを使用して行います。Schema Admins権限を持つユーザアカウントでログインして、R2 CD-ROM Disc2の以下のパスにあるadprepを実行してください。 <CD-ROM>:\CMPNENTS\R2\ADPREP\ADPREP.exe コマンドは、「adprep.exe /forestprep」と実行します。 |
| レプリケーショングループで指定した「マスタサーバ」は、初回複製時に、マスタサーバ以外のDFSサーバのリソースを上書きしてしまいます。 例えば、中央-拠点のようなハブ - スポーク型の複製トポロジを構成し、中央DFSサーバをマスタサーバに指定した環境で、各拠点のDFSサーバのフォルダに既に利用中のリソースが格納されている場合、マスタサーバからの複製により上書きされ、拠点DFSのリソースが失われる可能性があります。 |
以下の手順により、リソースの上書きを避けてください。なお、万が一上書きされた場合に備えて、DFS複製対象のリソースのバックアップをあらかじめ採取してください。 1) DFS複製を行う各サーバで、DFS複製対象のフォルダに格納されているリソースを、別フォルダに移動します。 2) レプリケーショングループを定義します。その際、マスタサーバとしてどのサーバを指定したか控えておいてください。 3) マスタサーバ上で、複製対象のDFSフォルダにリソースを格納します。初回複製が行われ、以降はマスタの区別をしない複製(マルチマスタ複製)になります。 マルチマスタ複製では、マスタサーバ以外のDFSサーバにリソースを格納しても上書きされることはなくなります。 |
| DFSサーバ上のシステムイベントログに、mrxsmbイベント3019が発生する場合があります。 イベント ID : 3019 ソース : MRxSmb 説明 : リダイレクタは接続の種類を判断できませんでした。 [発生条件]ローカル コンピュータ上で共有へのネットワーク接続を作成するときに表示されます。DFSサーバの場合、ローカルの共有へのアクセス処理が内部的に行われるため、イベントが生じます。 |
このエラーは通知のみを目的としていますので、無視して構いません。 【参考】 マイクロソフトサポート技術情報 315244 【Windows XP でネットワーク ドライブをローカル共有に割り当てる時に "リダイレクタは接続の種類を判断できませんでした" エラー メッセージが記録される】 |
| 診断レポートを開く際に、about:internetが信頼済みサイト一覧に登録されていない場合、Internet Explorerがページの読み込み中のまま停止した状態になります。 | 以下の2つの方法のいずれかを行い、信頼済みサイト一覧に登録してください。 ・診断レポートを開く際に、信頼済みサイトに登録するか要求されるため、登録を行います。 ・Internet Explorerのインターネットオプションで、以下の操作を行います。 1) 「セキュリティ」タブを開き、「信頼済みサイト」を選択し、「サイト」ボタンを選択 2) Webサイト「about:internet」を追加 尚、左記現象となり、終了させる場合は、タスクマネージャなどを使用してInternet Explorerのプロセスを終了させてください。 |
| 複数のDFSサーバ上で同じファイルを編集した場合、DFS複製により、先に保存した編集内容が失われます。(最後に保存した編集内容が有効になります) 例えば、オフィス毎にDFSサーバが設置され、各オフィスでDFSリソースを共用しているようなお客様環境で、注意が必要です。 |
編集内容がDFS複製によって競合する状況は、回避することができません。また、DFSには別々のサーバの同じファイルへのアクセスを排他制御する機能はありませんので、同時にファイルの編集を行わないようにする等の、運用回避を検討する必要があります。 |
| 現象 | 対策 |
|---|---|
| Active DirectoryのドメインコントローラをマスタサーバとしてNISドメインを構成している環境において、NISユーザがUNIXベースのNISクライアントにログインすることができません。(注1) 注1:Windows Server 2003 R2固有の問題ではなく、Windows Server 2003 SP1+ SFU3.5の環境でも確認されている現象です。 |
「Active Directoryユーザーとコンピュータ」から対象となるNISユーザを選択して、「パスワードのリセット」を行ってからNISクライアントにログインを行ってください。 |
| Windows Server 2003 R2 の CD には、パスワード同期を行うUNIX側のコンポーネントが含まれていません。 | Windows Server 2003 R2 の CD には、パスワード同期を行うUNIX側のコンポーネントが含まれていません。 以下のURLよりssod.tar.gzをダウンロードを行い、必要なバイナリファイルをUNIXにインストールしてください。 【パスワード同期サービス UNIX 用 ID 管理における UNIX 側コンポーネントのインストール手順】 |
| 現象 | 対策 |
|---|---|
| Windows SharePoint Servicesをインストールすると、 SharePoint Services以外のWebアプリケーションが実行できません。(注2)
注2:Windows SharePoint Servicesをインストールした場合に発生する問題であり、Windows Server 2003 R2固有の問題ではありません。 |
実行するアプリケーションを有効にするために、仮想サーバでアプリケーション パスの除外を構成します。 【SharePointのサーバ管理の設定】 1.[スタート]-[管理ツール]-「SharePointのサーバ管理]を選択し、管理画面を開く。 2.[仮想サーバの構成]で、[仮想サーバ設定の構成]をクリックする。 3.[仮想サーバの管理]の[管理パスの定義]をクリックする。 4.[新しいパスの追加]で[パス]ボックスに除外するパスを入力する。 5.[種類]の[エクスクルードパス]を選択し、[OK]をクリックする。 6.除外するパス分、4,5を繰り返す。 【IISの設定】 1.[スタート]-[管理ツール]-[インターネットインフォメーションサービス(IIS)マネージャ]を選択し、管理画面を開く。 2.[既定のWebサイト]を開く。 3.パスを選択し、[プロパティ]画面を開く。 4.[ディレクトリセキュリティ]タブの[認証とアクセス制御]の[編集]ボタンを押す。 5.[認証方法]画面の[匿名アクセスを有効にする]をONにしてOKボタンを押す。 6.[プロパティ]画面でOKボタンを押す。 操作するパス分、3から6の操作を繰り返す。 除外、操作するパスは、製品により異なります。 マイクロソフト サポート技術情報 KB828810 マイクロソフト サポート技術情報 KB823265 |
| Windows Server 2003 R2 x64 EditionsにてWindows SharePoint Servicesをインストールすると、 ローカルディスク内の任意のデータに対してNTBackupが実行できない場合があります。(注3) 注3:Windows SharePoint Servicesをインストールした場合に発生する問題であり、Windows Server 2003 R2固有の問題ではありません。 |
Microsoft社の修正プログラムを適用してください。 詳細についてはマイクロソフト サポート技術情報 KB913100を参照してください。 |
| 現象 | 対策 |
|---|---|
| 「ASP.NET」や「IIS」のインストールが「.NET Framework 2.0」より後になった場合、そのままではASP.NET 2.0アプリケーションを実行できません。 | ASP.NET 2.0アプリケーションを利用するには、[Windowsコンポーネントの追加と削除]で「アプリケーションサーバ」内の「ASP.NET」と「インターネットインフォメーションサービス(IIS)」を一緒にインストールしておく必要があります。 「ASP.NET」や「IIS」のインストールが「.NET Framework 2.0」より後になった場合、そのままではASP.NET 2.0アプリケーションを実行できません。ASP.NET 2.0アプリケーションを実行するには、下記ページを参考に aspnet_regiis.exe コマンドを実行する必要があります。 【IIS を削除して再インストールした後、IIS マッピングを修復する方法】 |
| Windows Server 2003 R2上で異なるバージョンのASP.NETアプリケーションを実行できない場合があります。 | Windows Server 2003 R2上で異なるバージョンのASP.NETアプリケーションを運用する場合、下記ページを参考にアプリケーションプールの設定をする必要があります。 【ASP.NET バージョン用の ASP.NET アプリケーションの構成】 |
| Windows Server 2003 R2 x64 Editionsにて、.NET Framework v2.0をインストールした環境でASP.NETを32bit Frameworkで動作させようと設定した後、IIS管理マネージャから規定のWebサイトのプロパティを表示すると、「ASP.NET」タブが表示されない場合があります。 | 原因/対処方法についてはマイクロソフト社にて、調査中です。 |
| 現象 | 対策 |
|---|---|
| クォータの管理で共有フォルダの容量監視を設定した後、空き容量が不足しても一度しかメールで通知されません。 | この通知を再開するためには、”ピーク時の使用率のリセット”操作を行ってください。この操作を行わない場合は通知は再開されません。 |
その他の留意事項(Windows Server 2003 x64 Editionsから継続して起こりうる留意事項)
| 現象 | 対策 |
|---|---|
| 「イベントログが壊れています」と表示され、その後全てのシステム・イベントログを見ることができなくなります。 | 留意事項一覧の(H1)(P2)を参照してください。 |
| Windowsファイアーウォールを有効にした場合、ネットワーク負荷分散マネージャーを用いてクラスタを制御できません。 | Windowsファイアーウォールの例外にリモート管理サービスを追加します。 手順) (この設定はGUI上から行うことはできません) 1) スタート→[ファイル名を指定して実行]を選択します。 2) 「名前」に”cmd”を入力し、[OK]をクリックします。(コマンドライン画面が表示されます。) 3) コマンドライン画面から、以下のコマンドを実行します。 netsh firewall set service type = remoteadmin mode = enable 4) コマンドライン画面で「OK」と表示されれば設定完了です。 [関連情報] Windows ファイアーウォールの設定 |
| Webアプリケーションにて以下のエラーが出力される場合があります。 「このページを表示する権限がありません。Webサーバでこのリソースに対して 構成されているアクセス制御リスト(ACL)により、このディレクトリ またはページを表示できません。 HTTPエラー 401.3 - 権限がありません : 要求したリソースに設定されたACLによりアクセスが拒否されました。」 [発生条件] 以下の二つの条件を満たしている場合です。 1) IISのWeb サイト認証で「統合Windows認証」を期待しているWebアプリケーション。 2) Windows Server 2003にSP1を適用後に、アプリケーションをインストールした場合 |
本現象は、IISのWebサイト認証の「統合Windows認証」が既定で無効になったために発生します。 以下の手順により回避することが可能です。 手順) 1) インターネット インフォメーション サービス (IIS) マネージャを起動するか、またはインターネット インフォメーション サービス (IIS) マネージャ スナップインを開きます。 2) [サーバ名] を展開して、[Web サイト] を展開します。サーバ名はサーバの名前です。 3) 状況に応じて以下のいずれかの方法を使用し、[プロパティ] をクリックします。 ・IIS サーバ上でホストされているすべての Web コンテンツの認証を構成するには、[Web サイト] を右クリックします。 ・個々の Web サイトの認証を構成するには、対象の Web サイトを右クリックします。 ・Web サイト内にある仮想ディレクトリまたは物理ディレクトリの認証を構成するには、対象の Web サイトをクリックして、[_vti_pvt] などの対象のディレクトリを右クリックします。 ・Web サイト内にある個々のページまたはファイルの認証を構成するには、Web サイトをクリックし、ファイルまたはページを含むフォルダをクリックして、対象のファイルまたはページを右クリックします。 4) [項目名のプロパティ] ダイアログ ボックス (項目名は選択した項目の名前) で、対象に応じて [ディレクトリ セキュリティ] ] または [ファイル セキュリティ] タブをクリックします。 5) [認証とアクセス制御]の[編集]ボタンをクリックします。 6) [認証済みアクセス]の[統合Windows認証]をチェックします。 7) [OK]ボタンをクリックして、ダイアログを閉じます。 8) [OK]ボタンをクリックして、ダイアログを閉じます。 |
| Internet Explorerのヒントの起動、もしくは、セキュリティ強化の構成起動で、セキュリティ強化によってブロックされたというメッセージが表示されます。 [発生条件] ・Internet Explorerでメニュー バー -> ヘルプ(H) -> ヒント(D)の手順でヒントを起動する。または、 ・Internet Explorerでメニュー バー -> ヘルプ(H) -> セキュリティ強化の構成(E)の手順でセキュリティ強化の構成を起動後、"Internet Explorerセキュリティ強化の構成の詳細"を選択する。 |
メッセージに従って、[追加(A)…]ボタンをクリックし、信頼済みサイトに "about:internet"を追加してください。 |
| インターネットサーバAPI(ISAPI)拡張DLLを使用したWebサイトにアクセスすると、以下のエラーが表示される場合があります。 「ページを表示できません 検索中のページには問題があるため表示できません。 HTTP 500 - 内部サーバー エラー」 [発生条件] 64bit版 Windows上の32bit版のISAPI拡張DLLを使用したWebサイトにアクセスした場合に発生します。 32bit版Windows上の32bit版のISAPI拡張DLLを使用したWebサイトにアクセスした場合には発生しません。 |
64bit版WindowsではIISのワーカープロセスは既定で64bitで動作します。64bitのワーカープロセスで32bitのDLLを動作させようとするため、正しく処理ができません。 以下の手順で、ワーカープロセスを32bitで動作させることにより、回避することが可能です。 手順) 1) スタート→[ファイル名を指定して実行]を選択します。 2) 「名前」に”cmd”を入力し、[OK]をクリックします。(コマンドライン画面が表示されます。) 3) コマンドライン画面から、以下のコマンドを実行します。 cscript %SYSTEMDRIVE%\Inetpub\AdminScripts\adsutil.vbs SET W3SVC/AppPools/Enable32bitAppOnWin64 1 |
| Windowsファイアーウォールを有効にした場合、クラスタサービスが正常に動作しません。 | セキュリティ構成ウィザードでサーバの役割にクラスタサーバを設定をします。 操作の詳細についてはMicrosoft社 KB情報を参照してください。 KB情報の注意事項 全てのリソースが正しく動作するには、セキュリティ構成ウィザードでサーバまたはクライアントの適切な役割を選択する必要があります。 |
| サーバクラスタのノードを起動すると、以下のイベントログが記録されて、参加処理に失敗することがあります。 ソース:ClusSvc、イベントID:1034 説明:クラスタ ディスク リソース 'ディスク G:' に関連付けられたディスクを見つけられませんでした。・・・ ソース:ClusSvc、イベントID:1009 説明:クラスタ サービスは既存のクラスタに参加できず、また新しい クラスタを形成することもできませんでした。クラスタ サービスは強制終了しました。 上記イベントログ以外にも、ハードエラーを示すイベントログなども記録されます。 [発生条件] shared access( Windows Firewall/Internet Connection Sharing(ICS))を自動起動にしている(ファイアーウォール機能をウィザードにより設定するときに自動起動に変更した)。 かつ、サーバクラスタに参加するノード側を起動した。 |
クラスタサービスが再起動に成功した場合は、このエラーを無視してください。 クラスタサービスのプロパティで回復タブにより再起動を設定している場合(デフォルトで設定済み)は、クラスタサービスの再起動時には問題なく起動されます。 |
| x64上で、サーバの構成を変更する場合、OSのファイルを要求され、対象ファイルが見つかりませんと表示される場合があります。 | 選択するサーバの種類や方法により対策は異なります。 以下では「サーバの役割管理」を使用してサーバの構成を変更した場合の例を示します。 手順) 1. サーバの構成変更中に、「ファイルが必要」というダイアログが表示されたら[参照]をクリックします。 2. AMD64フォルダを指定します。 1.x64 OSインストールタイプをお使いの場合は、 ”C:\WINDOWS\AMD64” を、指定してください。 お使いでない場合は、OS をインストールする際に使用したCD-ROM をCD-ROM ドライブにセットし、 ”<CD-ROMドライブ >\AMD64” を指定してください。 対象のファイルが見つからない場合は、サブフォルダもご確認ください。 3. [開く]をクリックします。 原因: x64はCD-ROM のレイアウトが変更され、AMD64フォルダとi386フォルダの2つのインストールフォルダが存在します。 主要なコンポーネントはAMD64フォルダに格納されているため、i386フォルダを参照しても必要なファイルが存在しないことがあります。 |
|
リモートストレージ機能を使用する場合、コンソール用PCでStopエラーによるブルースクリーン表示になることがあります。 コンソール用PCが以下の条件下で発生します。
USBデバイス使用が1つの場合は発生しません。 |
コンソール用PCがWindows Vista / Windows Server 2008の場合は、KB974711を適用することで、本現象は回避されます。詳細はMicrosoft 技術情報(文書番号: 974711)を参照してください。 コンソール用PCがWindows XP / Windows 7 / Windows Server 2003 / Windows Server 2003 R2 / Windows Server 2008 R2の場合は、USBデバイスは1つのみ使用してください。 Windows 7 / Windows Server 2008 R2の場合は、Microsoftの技術情報(文書番号: 2121148)も参照してください。 |
|
WindowsのiSCSIソフトウェアイニシエータを使用して接続したLUNに、メモリダンプファイルを保存することはできません。 |
メモリダンプファイルの保存先は、SASディスクアレイユニット、SATAディスクアレイユニットまたはファイバチャネル接続のLUNに設定してください。 詳細はMicrosoft 技術情報(文書番号: 974922)を参照してください。 |
|
ドライブ文字に空きがない状態ではシステム起動時において、ボリュームマウントの遅延や、ドライブ文字の割り当てが変更されるなど、想定外の動作を引き起こすことがあります。 |
ドライブ文字(C: から Z:)を使い切らないでください。 |