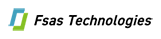Red Hat Linux 7.3 使用上の留意事項
| | ご利用の前に | インストールについて | 運用時の留意事項 | 周辺装置・カードの増設時について | その他 | 添付資料:Red Hat Linux 7.3インストール手順 | 添付資料:パッケージモジュール一覧 | |
| 2003年3月14日 |
本ページはPRIMERGYのディスクレスタイプやHDタイプで、Linux OSをインストールやシステム構築する際の注意事項について記述しています。
Linuxをお使い頂く前に本ページを御覧頂くようお願いします。
本ページで記載されている内容は、当社の動作確認で使用したものです。
1 ご利用の前に
| 1.1 | インストールモジュール一覧について 当社が動作確認した環境のパッケージ一覧は |
2 インストールについて
| 2.1 | ルートパーティションの設定について オンボードSCSIにディスクを接続した場合など、カーネルからシリンダ数が非常に多く見える場合があります。この場合、ルートパーティションを1GB以上設定すると1024シリンダを越えることがあります。 LILOを利用してカーネルをブートする場合、ルートパーティション(正確にはカーネル)が1024シリンダ以内にないとブートすることができません。インストーラでパーティションを設定する際、ディスクの先頭に/bootパーティション(256MB程度)を作成することにより問題なくブートすることができます。 |
|||||||||||||||||||||||||||||||||||||||||||||||||||||||||||||||||||||||||||||||||||||||||||||||||||||||||||||||||||||
| 2.2 | システムのインストール手順について インストールを行う場合には、 |
|||||||||||||||||||||||||||||||||||||||||||||||||||||||||||||||||||||||||||||||||||||||||||||||||||||||||||||||||||||
| 2.3 | PRIMERGY F250、P250、H250、H450、R450にインストールする場合について PRIMERGY F250、P250、H250、H450、R450を使用する場合には、カーネルのアップデートが必要です。 まず、
|
|||||||||||||||||||||||||||||||||||||||||||||||||||||||||||||||||||||||||||||||||||||||||||||||||||||||||||||||||||||
| 2.4 | PRIMERGY L250にインストールする場合について PRIMERGY L250にインストールを行う場合には、以下の手順で実施します。
|
|||||||||||||||||||||||||||||||||||||||||||||||||||||||||||||||||||||||||||||||||||||||||||||||||||||||||||||||||||||
3 運用時の留意事項
| 3.1 | 起動時に選択できるカーネルについて
何も選択しなかった場合には linux が選択されるため、メモリ4GB越え対応CPU向けのカーネルが起動します。(シングルCPU、マルチCPUを使用しても問題ありません)。 |
||||||||
| 3.2 | Red Hat Linux 7.3のパッケージインストールについて Red Hat Linuxは使用目的に応じて最適なシステムを構築するためインストールタイプが用意されています。このため、インストールタイプによってはお客様の必要とするパッケージがインストールされていない場合があります。必要とするパッケージがインストールされていない場合、以下の手順でインストールしてください。 # mount /dev/cdrom /mnt/cdrom # cd /mnt/cdrom/RedHat/RPMS # rpm -ivh <package_file>
|
||||||||
| 3.3 | シャットダウン時の電源切断について シャットダウン時自動的に電源が切断されません。 コンソール画面に「Power down.」と表示されてから、電源スイッチを押して電源を切断してください。 |
||||||||
| 3.4 | StorageManagerのインストール方法 RAID構成でシステムを使用する場合RAID管理ツールとして、StorageManagerを使用してください。 インストールには、 例として、"StoregeManagerモジュール(Red Hat Linux 7.3版)"を /var/tmp/sm 配下にダウンロードした場合を記載します。
|
4 周辺装置・カードの増設時について
| 4.1 | SCSIカードの増設について インストールした後、SCSIカードを増設すると、増設したSCSIカードが認識されない場合があります。認識されない場合は、rootでログインした後、以下の手順で設定を行なってください。次回のシステム再起動時からSCSIカードが自動的に認識されるようになります。
|
||||||||||||||||||
| 4.2 | PRIMERGY L250でのRAIDカード(PG-140BL、PG-142B)の使用について PRIMERGY L250では、PG-140BLとPG-142Bを同時に搭載することはできません。RAIDカードの最大搭載数は1枚となります。 |
||||||||||||||||||
| 4.3 | RAIDカード(PG-141B、PG-142B)の増設について インストールした後、RAIDカード(PG-141B、PG-142B)を増設すると、増設したRAIDカードが認識されない場合があります。認識されない場合は、rootでログインした後、以下の手順で設定を行なってください。 次回のシステム再起動時からRAIDカードが自動的に認識されるようになります。
|
||||||||||||||||||
| 4.4 | LANカード(100BASE-TX、10BASE-T、1000BASE-SX、1000BASE-T)の増設について LANカードの増設を行なった場合、オンボードLANのネットワークインタフェース名が eth0から eth1あるいは eth2,3,・・・に変更となる場合があります。 この場合、netconfigを利用して再度ネットワークの設定を行なってください。 |
||||||||||||||||||
| 4.5 | 無停電電源装置(富士電機製NetpowerProtectシリーズ)を利用する場合について 無停電電源装置を利用する場合は、以下のように無停電電源装置から電源の投入が行えるように設定する必要があります。 [F250/P250の場合]
[L250の場合]
[H250/H450/R450の場合]
Red Hat Linux 7.3用UPS管理ソフトウェアNetpowerView Fは、 |
||||||||||||||||||
| 4.6 | PRIMERGY H250でMO装置を増設する場合について システムインストール先デバイスがRAID構成以外の場合、以下の手順でBIOSの設定を変更する必要があります。
|
||||||||||||||||||
| 4.7 | カラー液晶ディスプレイ(VL-151VA)での日本語表示について カラー液晶ディスプレイ(VL-151VA)を使用し、コンソール画面上でkonコマンドを実行した場合、ディスプレイ装置のサポート外の周波数で表示が行われるため、「UNSUPPORTED MODE SEE USER'S MANUAL」という警告メッセージがディスプレイ装置より表示されます。 正常な周波数での表示を行うにはkonコマンドの設定ファイルを修正する必要があります。
|
||||||||||||||||||
| 4.8 | 1Uフラットディスプレイ(PG-R1DP2)での日本語表示について 正常な周波数での表示を行うにはkonコマンドの設定ファイルを修正する必要があります。
|
5 その他
| 5.1 | サウンド機能について サウンド機能はサポートしていません。 |
| 5.2 | USBについて USBはサポートしていません。 |
| 5.3 | PCIホットプラグ機能について PCIホットプラグ機能はサポートしていません。 |
| 5.4 | Hyper Threading機能について Hyper Threading機能は使用できません。 Hyper Threadingは"Disabled"の状態(出荷時の状態)で使用願います。 設定内容は、BIOSのメニューを以下のように切替えて確認できます。 Advanced => Advanced System Configuration => Hyper-Threading |
添付資料:Red Hat Linux 7.3 インストール手順
PRIMERGY F250(インストール先ハードディスクタイプ:SCSI)に、当社が動作確認を実施した環境と同じパッケージをインストールする手順を以下に示します。
| 1. | インストールの開始 インストールCD1をCD-ROMドライブに挿入して、PRIMERGYの電源を入れると、起動画面が表示されます。[ENTER]キーを押すとインストーラが起動します。 |
|||||||||||||||||||||||||
| 2. | Welcome:ようこそ(注) ここでは何も入力を要求しません。[next]か[次]をクリックしてください。
|
|||||||||||||||||||||||||
| 3. | Language Selection:言語の選択 ここではインストール中に使用し、システムのデフォルトとして設定する言語をマウスで選択します。 『Japanese』を選択し、[next]か[次]をクリックしてください。 |
|||||||||||||||||||||||||
| 4. | キーボードの設定 ここでは使用するキーボードを選択します。現在使用しているキーボードに最も適したモデルを選択して下さい。 同一タイプのキーボードが一覧にない場合は、最も近いGenericタイプを選択してください。 選択後、[次]をクリックしてください。 |
|||||||||||||||||||||||||
| 5. | マウスの設定 ここでは使用するマウスを選択します。現在使用しているマウスに最も適したモデルを選択して下さい。 選択後、[次]をクリックしてください。 |
|||||||||||||||||||||||||
| 6. | インストールの種類 ここではシステムにインストールするクラスを選択します。 『カスタム』を選択し、[次]をクリックしてください。 |
|||||||||||||||||||||||||
| 7. | パーティション設定 ここではハードディスクドライブのパーティションを設定します。 以下のいずれかを選択し、パーティションを設定してください。 『・Disk Druid を使用して手動でパーティション設定』 『・fdisk を使用して手動でパーティション設定する [上級者のみ]』 パーティションは次のように設定してください。
|
|||||||||||||||||||||||||
| 8. | ブートローダの設定 ここではブートローダを選択します。 ブートローダには、『LILO』を選択してください。(当社が動作確認した設定です。) また、ブートローダのインストール場所は、デフォルトのMBR(/dev/sda)を選択してください。 選択後、[次]をクリックしてください。 |
|||||||||||||||||||||||||
| 9. | ネットワークの設定 ここではネットワークの設定を行います。 お客様の環境に合わせたネットワーク設定を行なってください。 入力後、[次]をクリックしてください。
|
|||||||||||||||||||||||||
| 10. | ファイアウォールの設定 ここではセキュリティレベルを設定します。 デフォルトで『中』が選択されます。(当社が動作確認した設定です。) [次]をクリックしてください。 |
|||||||||||||||||||||||||
| 11. | 追加言語サポート ここではシステムで使用する言語を指定します。 「Japanese」が選択されていることを確認し、[次]をクリックしてください。 |
|||||||||||||||||||||||||
| 12. | タイムゾーンの選択 ここではタイムゾーンを設定します。 『アジア/東京』が選択されていることを確認して、[次]をクリックしてください。 |
|||||||||||||||||||||||||
| 13. | アカウントの設定 ここではシステムのroot(管理者)のパスワードを設定します。(必須) また、必要に応じてroot(管理者)以外のユーザアカウントを設定します。 入力後、[次] をクリックしてください。 |
|||||||||||||||||||||||||
| 14. | 認証設定 ここでは認証の設定を行います。必要に応じて設定を行います。 (当社は、デフォルトの設定で動作確認を行なっています。) [次]をクリックしてください。 |
|||||||||||||||||||||||||
| 15. | パッケージグループの設定 ここではパッケージグループを選択します。以下を選択してください。
|
|||||||||||||||||||||||||
| 16. | 個々のパッケージ選択 ここでは、更に詳細なパッケージの選択を行います。以下を選択してください。
選択後、[次] をクリックしてください。 |
|||||||||||||||||||||||||
| 17. | グラフィカルインターフェース(X)の設定 ここではビデオカードを設定します。 インストーラが検出したビデオカードが選択されているため、特に変更の必要性はありません。 [次]をクリックしてください。 |
|||||||||||||||||||||||||
| 18. | インストールの準備完了 ここで、[次]をクリックすると、ハードディスクへの書き込みが始まります。 [次]をクリックするまで、前に戻って設定を変更することや、インストールを中止することができます。 [次]をクリックすると、ハードディスクへの書き込みが行なわれるため、インストール前の状態には戻りません。 ここで、インストールプロセスをキャンセルするには、コンピュータのリセットボタンを押すか、又は、[ctrl]+[alt]+[del]のキーを同時に押してマシンを再起動します。 当社が動作確認したパッケージをインストールするには、インストールCD2・インストールCD3が必要になります。 画面の指示にしたがって、インストールCDをセットしてください。 完了するまで、しばらく待ちます。 |
|||||||||||||||||||||||||
| 19. | 起動ディスクの作成 ここでは非常用の起動ディスクを作成します。 フォーマット済の空きフロッピィディスクをフロッピィディスクドライブに挿入します。 [次]をクリックしてください。しばらく待つと起動ディスクが作成されます。 作成された起動ディスクを取り出し、[次]をクリックしてください。 |
|||||||||||||||||||||||||
| 20. | モニタの設定 ここではモニタの選択を行います。 自動的に検出したモニタが選択されます。 お客様の使用しているモニタが選択されていることを確認してください。 [次]をクリックしてください。 |
|||||||||||||||||||||||||
| 21. | X 設定のカスタマイズ ここでは X Window System の設定を行います。 適正なカラー設定と解像度を選択します。 [設定のテスト]をクリックして選択した設定をテストしてください。 画面が切り替わり、表示に問題が無ければ、[はい] を選択しテストを完了させてください。 ログインの種類については、『テキスト』を選択してください。 (当社が動作確認した設定です。) 選択後、[次] をクリックしてください。 |
|||||||||||||||||||||||||
| 22. | インストール完了 以上で、Red Hat Linux 7.3のインストールが完了です。 [終了]をクリックするか[Return]キーを押すと、インストールCDがイジェクトされ、システムが再起動します。 |
添付資料:パッケージモジュール一覧
|
| 注1) | F250,P250,H250,H450,R450の場合は、2.4.18-5のカーネルを使用します。 |
| 注2) | L250の場合は、2.4.18-10のカーネルを使用します。 |