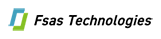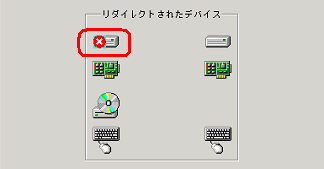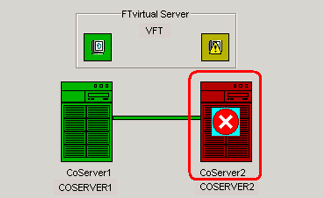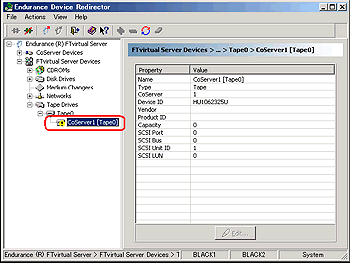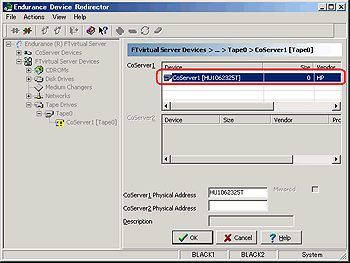運用中に以下の様な状況が発生した場合はバックアップソフトウェアの操作が必要になります。
- FT1の切り離し
ハードウェア保守時にFT1 の無効化、シャットダウンやリカバリ(リストア)操作を実施した場合など、FT1 が切り離された状態が発生する場合。
- テープ装置の無効化
- テープ装置の故障
運用継続中のハードウェア保守により、上記の状態が発生した場合の対処
[手順]
- ハードウェアの保守または復旧作業を完了させます。
- 故障、または無効化されているコンポーネントを有効化します。
- バックアップソフトウェアから正常にバックアップ装置が使用できるかどうか確認します。
バックアップソフトウェアおよびバックアップ装置の操作については、それぞれのマニュアルを参照してください。
確認結果、正常に使用できない場合は、テープ装置の有効化やバックアップソフトウェアの再起動などの操作を行ってください。
運用継続中のハードウェア保守により、上記の状態が発生し、かつ、Virtual Server を再起動した場合の対処
[手順]
- ハードウェアの保守または復旧作業を完了させます。
- 故障、または無効化されているコンポーネントを有効化します。
- システム全体を再起動し、テープ装置を再認識させます。
- バックアップソフトウェアから正常にバックアップ装置が使用できるかどうか確認します。
テープ装置が一度取り外されたと認識される場合がありますが、その場合は、新規にテープ装置を搭載した場合と同じ設定が必要になります。バックアップソフトウェアおよびバックアップ装置の操作については、それぞれのマニュアルを参照してください。
システム起動時に、FT2 による片系自動起動または強制的に片系起動を実行した場合の対処
[手順]
- FT1 を起動、または有効化を実施し、FT1 をシステムに組み込みます。
- 同期を完了させます。
- システム全体を再起動し、テープ装置を再認識させます。
- バックアップソフトウェアから正常にバックアップ装置が使用できるかどうか確認します。
テープ装置が一度取り外されたと認識される場合がありますが、その場合は、新規にテープ装置を搭載した場合と同じ設定が必要になります。バックアップソフトウェアおよびバックアップ装置の操作については、それぞれのマニュアルを参照してください。 |