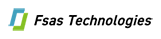留意事項一覧
| 留意事項番号 | 対象機種 | 現象 | 対策 |
|---|---|---|---|
| H1 | RX200 S2 |
オンボードLANを10Mbpsの通信速度でLANのリンクを確立し、リンク完了のイベントログを格納すると、「イベントログが壊れています」と表示され、その後全てのシステム・イベントログを見ることができなくなります。この事象が発生してもLANの通信は正常に動作します。10Mbps以外の通信速度でリンクを確立した場合はこの現象は発生しません。 | 下記の対処を行ってください。 ・今後も10Mbpsの環境で運用する可能性がある場合 Microsoft社の修正プログラムを適用後、イベントログを再作成してください。 詳細についてはMicrosoft社 KB情報を参照してください。 ソフトサポート契約がある方は契約窓口にお問い合わせください。 ・10Mbpsの環境で運用しない場合 修正プログラムの適用は不要ですが、イベントログを再作成してください。 <イベントログの再作成手順> 1.[コンピュータの管理] - [イベント ビューア]を選択する。 2.[システム]を右クリックし、[すべてのイベントログを消去(c)]を選択する。 3.「消去する前に”システム”を保存しますか?」と表示されたら、[はい]または[いいえ]を選択する。 |
| H2 | RX200 S2 |
Teaming機能の1つであるALBは未サポートです。 | LANドライバV9.2をダウンロード検索より入手して適用することでALBは使用できます。 |
| 留意事項番号 | 対象機種 | 現象 | 対策 |
|---|---|---|---|
| P1 | LANカード PG-1852 / PG-1862 / PG-1882 / PG-1882L / PG-1892 / PG-1892L |
LANカードで、リンクダウンが発生したとき、タスクバーにリンクダウンのエラーが表示されるが、以下の場合、リンクが復旧してもリンクダウンのエラー表示が消えない。 - LANカードがPROSetやBACSを使用してTeamに組み込まれている時 |
リンクが復旧後、以下の手順を実施すれば、エラー表示は消えます。 1)エラー復旧後、タスクバーのエラー表示をクリックして、「ネットワーク接続」のプロパティ画面を表示させる。 2)プロパティ画面を最新情報に更新する。 |
| P2 | LANカード PG-1852 / PG-1862 / PG-1882 / PG-1882L / PG-1892 / PG-1892L |
10Mbpsの通信速度でLANのリンクを確立し、リンク完了のイベントログを格納すると、「イベントログが壊れています」と表示され、その後全てのシステム・イベントログを見ることができなくなります。この事象が発生してもLANの通信は正常に動作します。10Mbps以外の通信速度でリンクを確立した場合はこの現象は発生しません。 | 下記の対処を行ってください。 ・今後も10Mbpsの環境で運用する可能性がある場合 Microsoft社の修正プログラムを適用後、イベントログを再作成してください。 詳細についてはMicrosoft社 KB情報を参照してください。 ソフトサポート契約がある方は契約窓口にお問い合わせください。 ・10Mbpsの環境で運用しない場合 修正プログラムの適用は不要ですが、イベントログを再作成してください。 <イベントログの再作成手順> 1.[コンピュータの管理] - [イベント ビューア]を選択する。 2.[システム]を右クリックし、[すべてのイベントログを消去(c)]を選択する。 3.「消去する前に”システム”を保存しますか?」と表示されたら、[はい]または[いいえ]を選択する。 |
| P3 | ETERNUS6000 / 3000 / 3000モデル50 / GR710 / GR720 / GR730 / GR740 / GR820 / GR840 |
ETERNUSデバイスドライバV2.0L10、ETERNUSマルチパスドライバV2.0L10はご使用できません。 | ETERNUSデバイスドライバ(版数V2.0L11以降)、ETERNUSマルチパスドライバ(版数V2.0L11以降)を使用してください。 ETERNUSデバイスドライバV2.0L11は装置添付のものを使用してください。 なお、現在、当社公開ページからの提供は終了しています。ETERNUSマルチパスドライバV2.0L11の入手方法は一般購入のみとなります。 |
| P4 | LANカード PG-1852 / PG-1862 / PG-1882 / PG-1882L / PG-1892 / PG-1892L |
Teaming機能の1つであるALBは未サポートです。 | LANドライバV9.2をダウンロード検索より入手して適用することでALBは使用できます。 |